GoodCall 管理画面
1はじめに
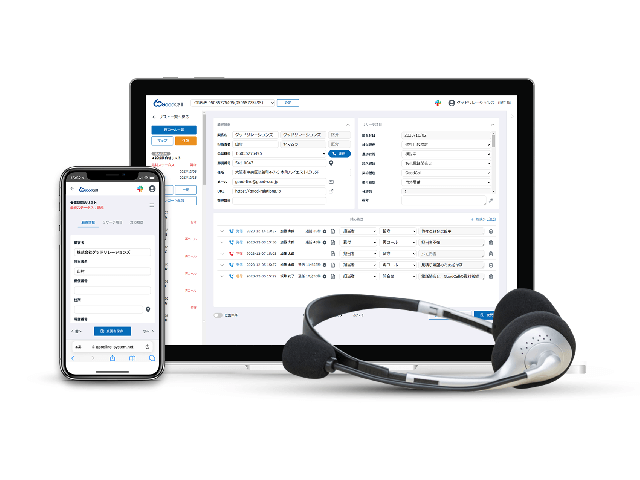
場所
管理画面は下記URLになります。
https://goodline-system.net
手順
推奨環境をご確認ください。
【ブラウザ】GoogleChrome
【OS】最新
【メモリ】1GB以上
※スマートフォン・タブレットは「iOS」
※回線速度は100Mbps以上(光回線推奨)
※ユーザーの作成、権限の設定、内線設定などはGoodLineの管理画面にてあらかじめ行ってください。
2ログイン
GoodCallへのアクセスは、GoodLine管理画面から行います。まずはGoodLineにログインいただきます。
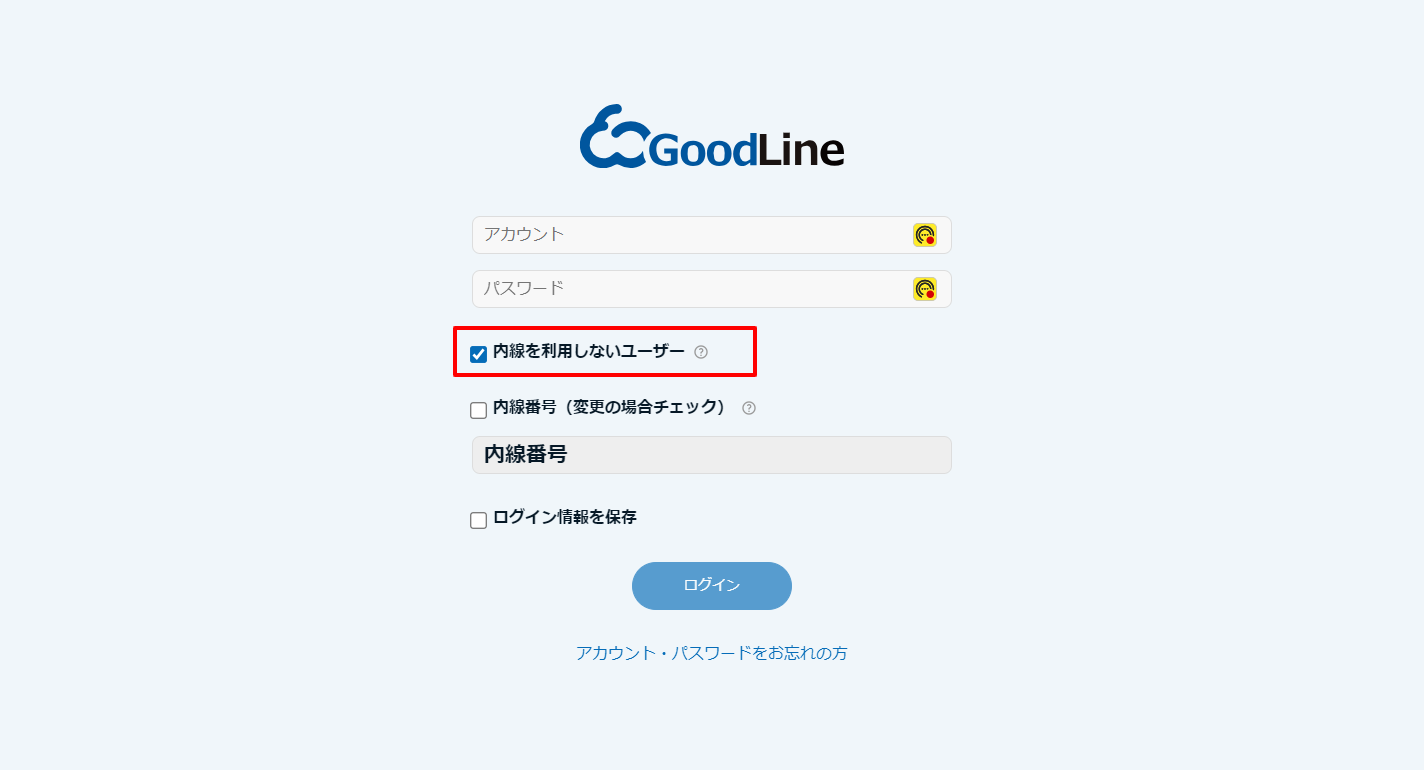
場所
管理画面URL → https://goodline-system.net
手順
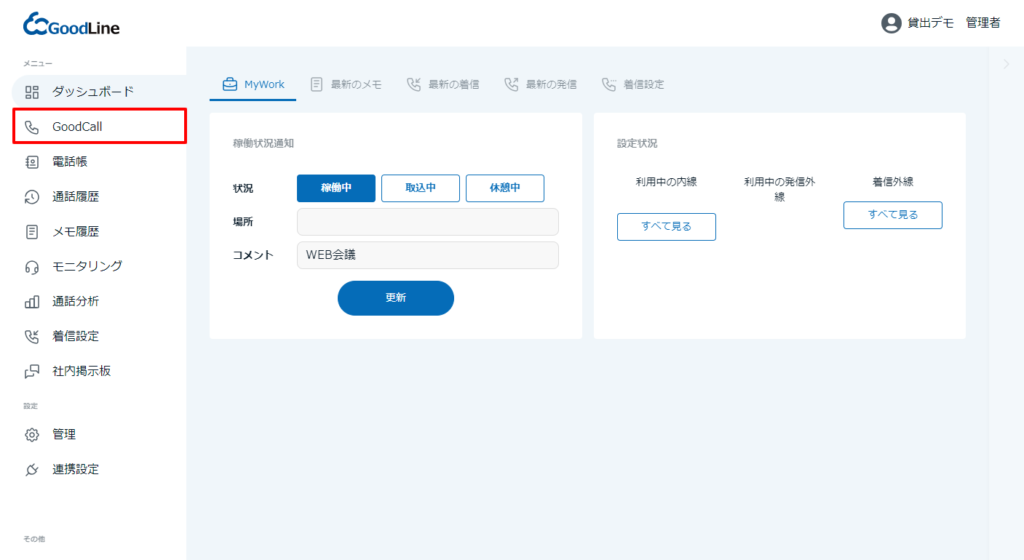
GoodCallへのアクセスは、GoodLine管理画面から行います。
まずはGoodLineにログインいただきます。
WEB管理画面へのログインには、弊社からメールで送らせていただいた「アカウントのご案内」という題名のメールに添付されている、
「アカウント情報」に記載の初期ログインアカウントと初期ログインパスワードでログインいただきます。
※ユーザー作成前の初回ログイン時のみ、内線番号は入力せずに、ログイン画面に表示される「内線を利用しないユーザー」にチェックを入れてログインしてください。
初回ログイン後にユーザー作成いただきましたら、次回より作成いただいたユーザーとPCに割り当てた内線番号でログインしてください。
3フラグの作成
ここでは、通話終了時に対応履歴を残す際の、対応者フラグとステータスフラグを作成します。業務に応じて複数のパターンを作成できます。
対応者フラグ→どんな相手と通話したのかのパターン(受付、決裁者、担当者など)
ステータスフラグ→通話結果がどうだったのかの結果パターン(留守、受注、クレーム、再コールなど)
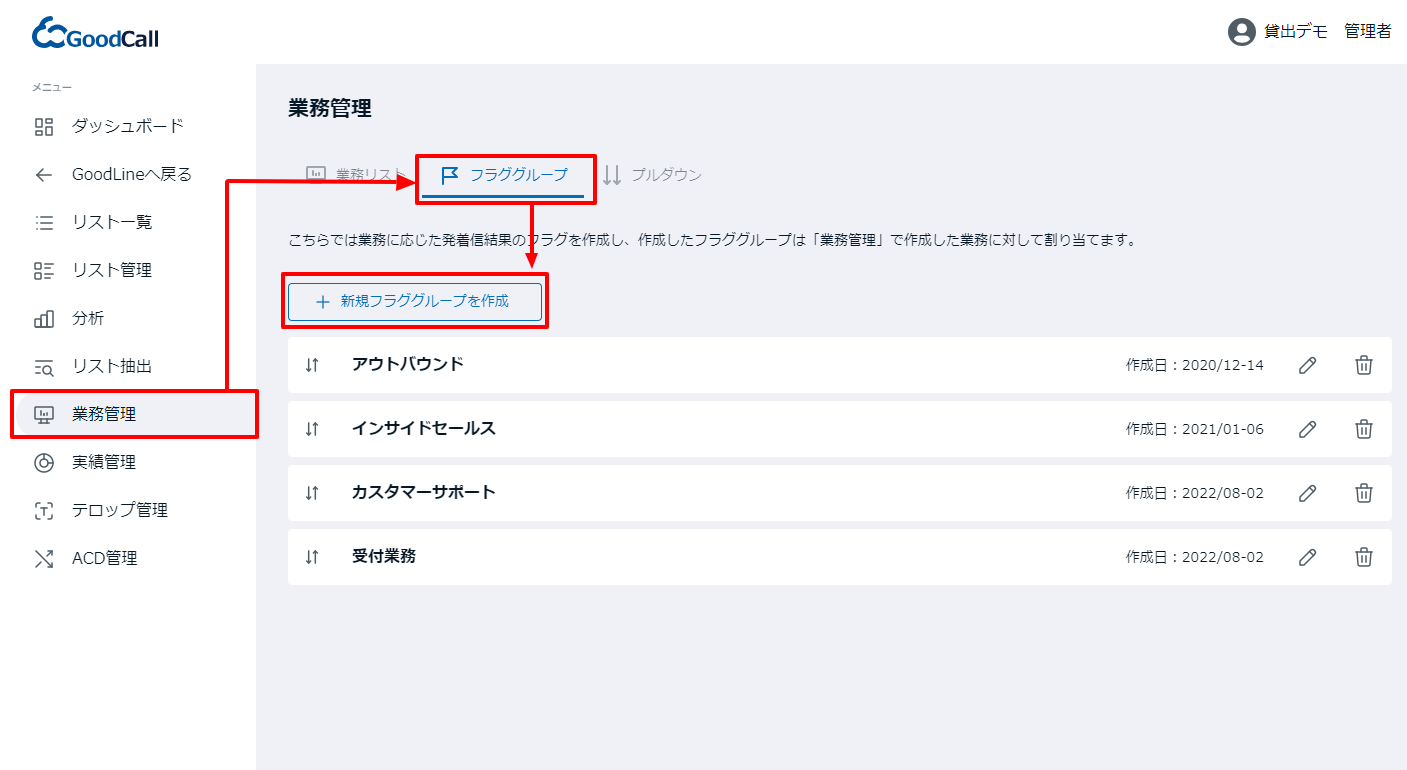
場所
GoodCall → 業務管理 → フラググループ →新規フラググループを作成
手順
対応者フラグ
GoodCallのレコード画面にて、通話結果としてどんな相手と話をしたのかを残す際に選択できるパターンを作成します。
例)受付、担当者、決裁者など
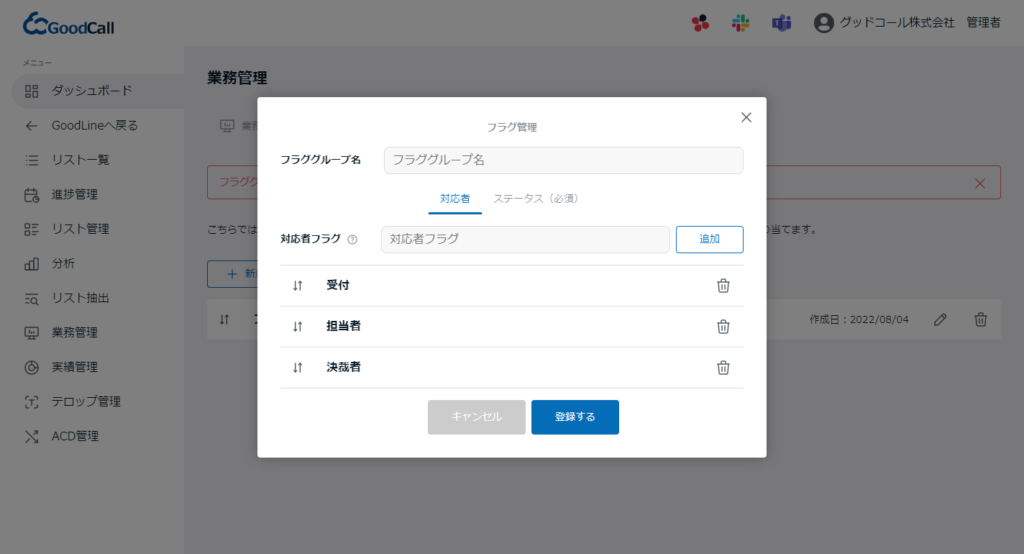
ステータスフラグ
GoodCallのレコード画面にて、通話結果としてどんな結果(ステータス)だったのかを残す際に選択できるパターンを作成します。
例)留守、受注、クレーム、再コールなど
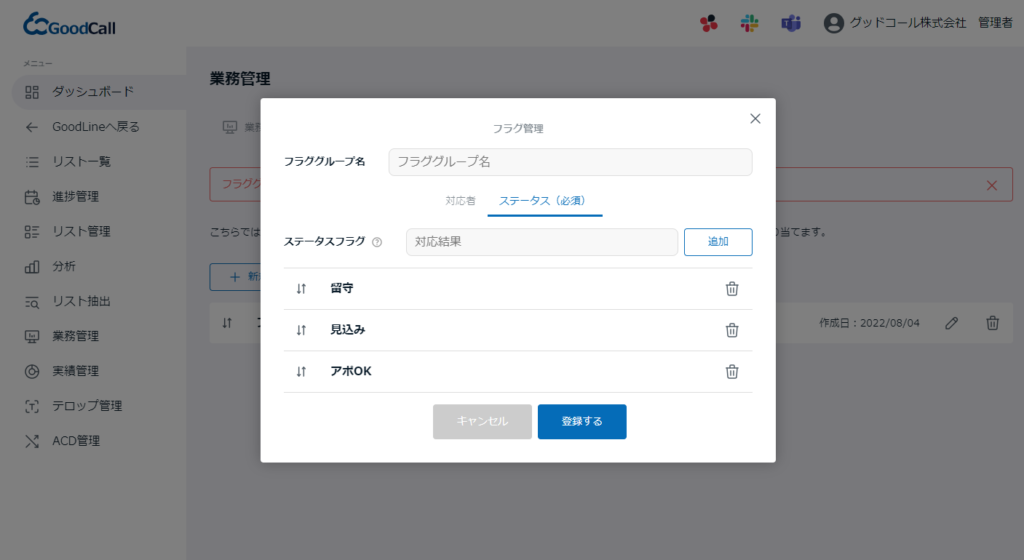
上記で作成した「対応者フラグ」と「ステータスフラグ」は、下記のようにコール画面で通話結果を残す際のプルダウンの選択肢となります。
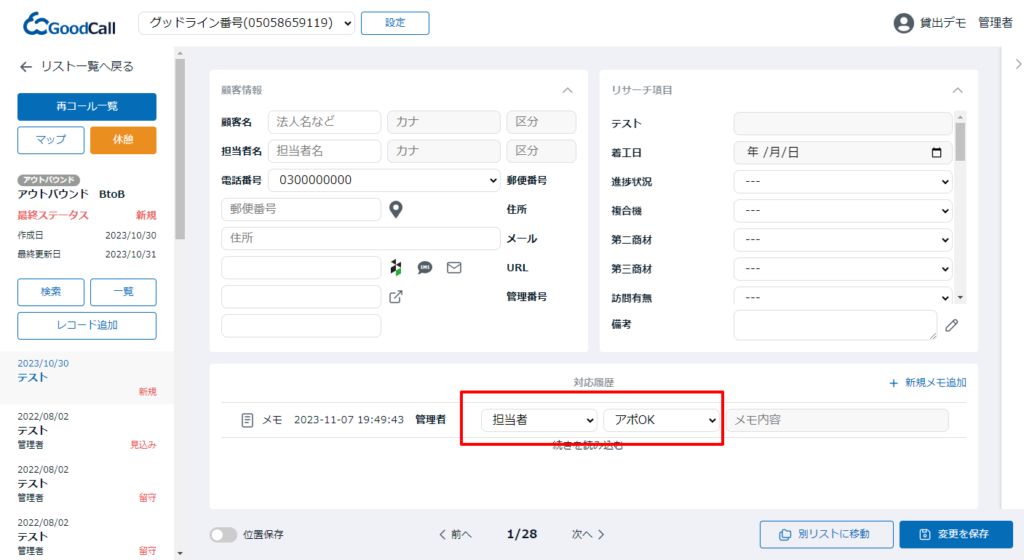
ステータスフラグの作成では下記に該当するステータスは分析やアラートなどの動作に必要になるため、後に設定する業務で必要となります。必須で作成してください。(名称は任意で問題ございません)
「実績フラグ」
実績となる通話結果だった時にたてるフラグ(受注やアポイントOKなど)「見込みフラグ」
担当不在などで再度連絡を改める際にたてるフラグ、指定時間にアラートを表示されることができます。「非干渉フラグ」
クレームなどで次回連絡してはならない時にたてるフラグ、発信禁止されて社内で共有できます。「留守フラグ」
電話にでなかった場合のフラグ、発信履歴は残りますが、未コールとしての扱いになり、アウトバウンド分析での有効コール率にもなります。
4リサーチ項目のプルダウン作成
GoodCallでは通話結果として通話相手からヒアリングできた内容を「リサーチ項目」として登録できます。「リサーチ項目」は、あらかじめヒアリングすべき項目を設定し、その内容として入力欄に対して「自由入力」「プルダウン選択」「日付入力」を設定できます。
ここでは、その「リサーチ項目」でプルダウンを選択した際の選択肢のグループを作成します。
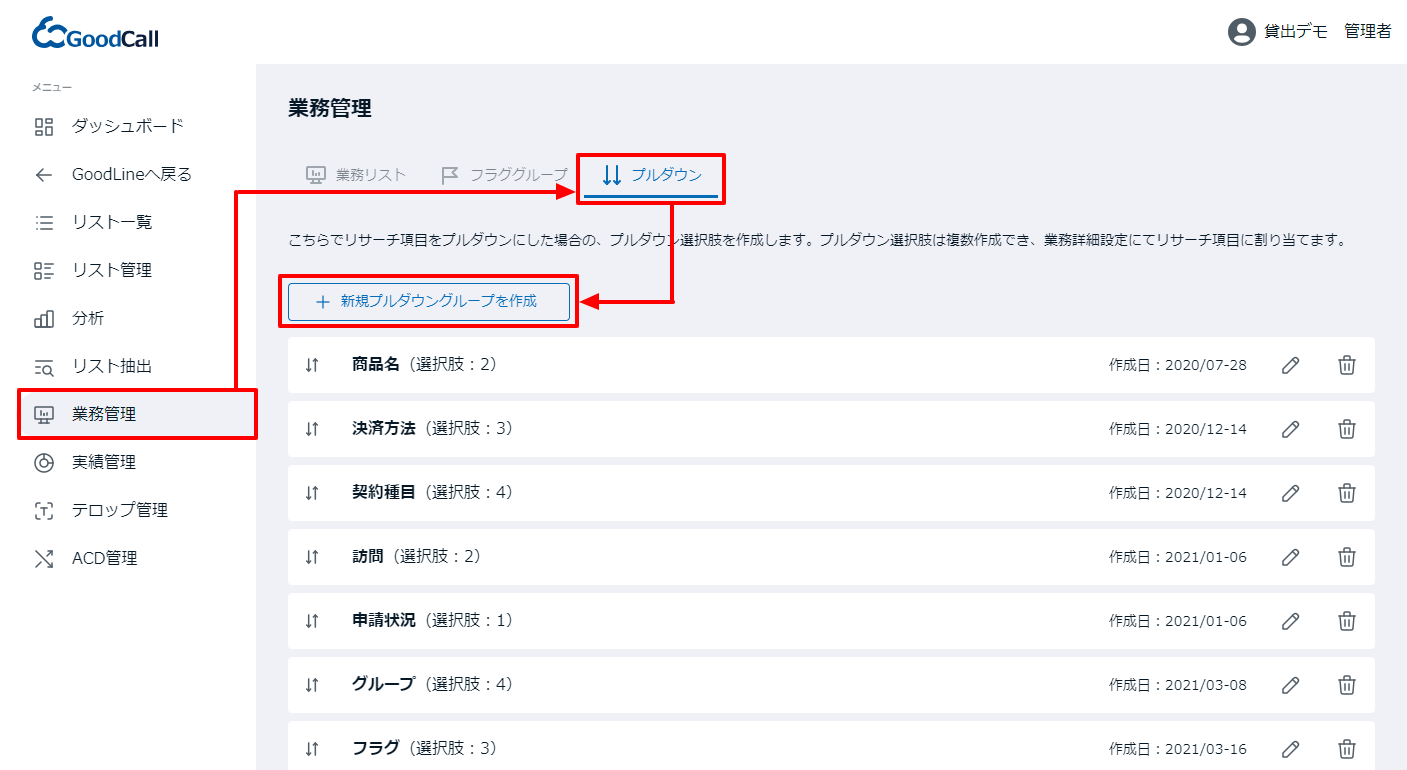
場所
GoodCall → 業務管理 → プルダウン → 新規プルダウングループ作成
手順
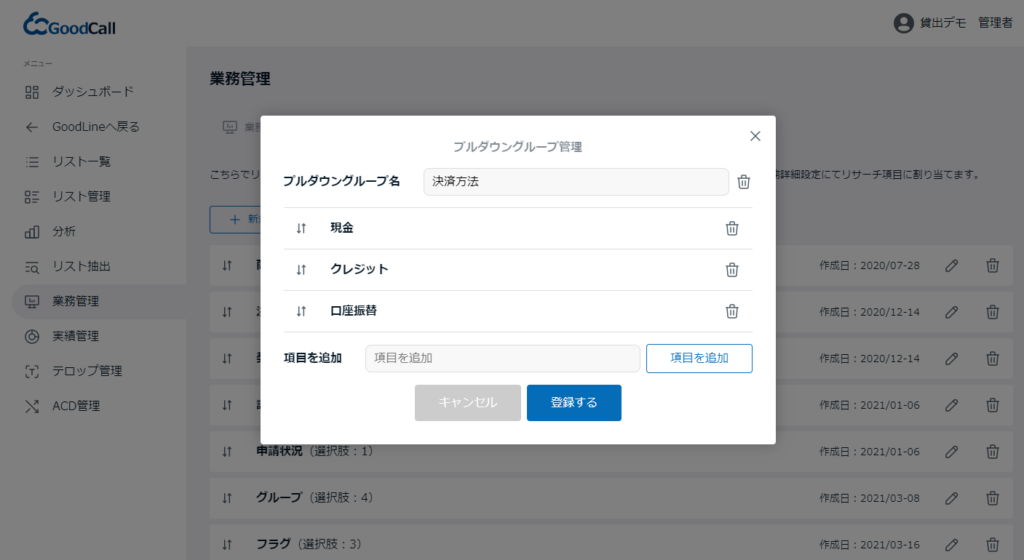
プルダウングループは業務に応じて複数作成できます。ここで作成したプルダウングループを「業務管理」にて業務ごとのリサーチ項目の入力欄に割り当てます。
実際に利用する際の画面は以下になります。
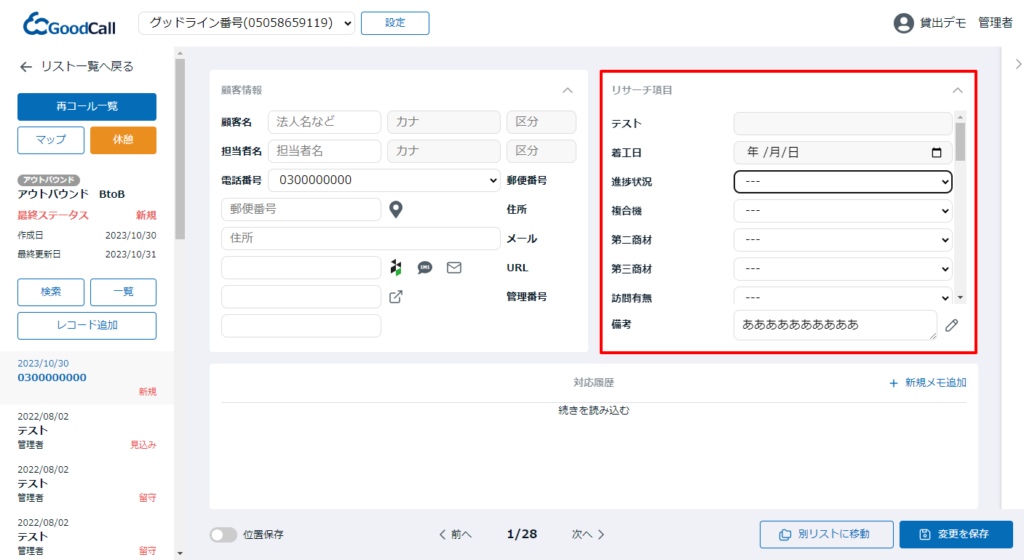
5業務の作成
こちらでGoodCallを利用する業務を作成します。業務は複数作成でき、業務ごとに対応者やステータスのフラグやリサーチ項目を変更することができます。
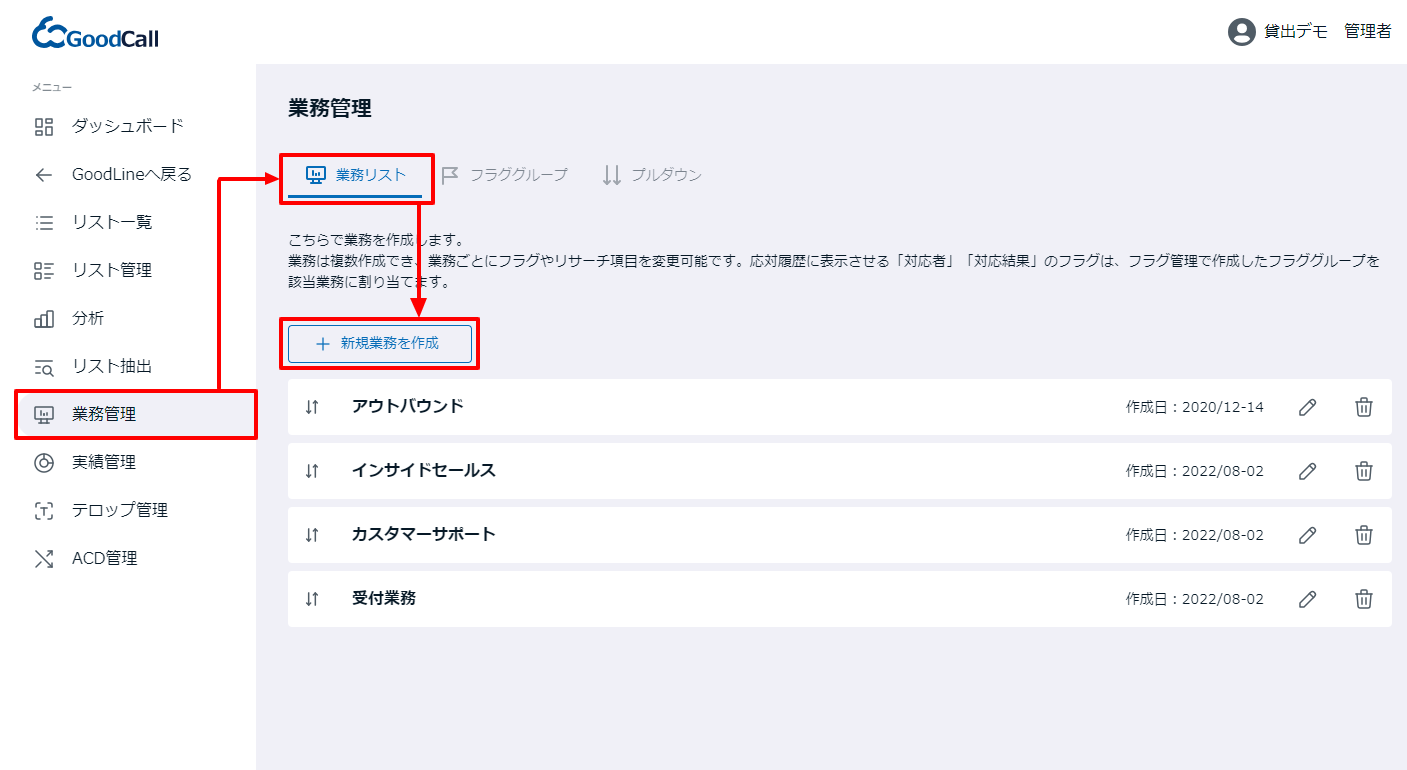
場所
GoodCall → 業務管理 → 業務リスト → 新規業務を作成
手順
業務の作成とフラググループの割り当て
新規業務の作成にあたり、まず名称を決めた上であらかじめ作成しておいたフラググループを割り当てます。
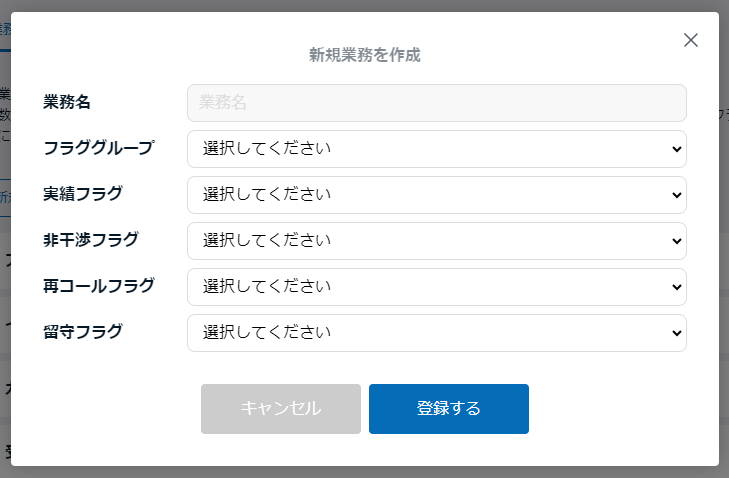
リサーチ項目の設定
新規業務を作成すると、作成した業務が業務リスト一覧に表示されます。
そちらの鉛筆アイコンをクリックして編集画面を開き、リサーチ項目を設定していきます。
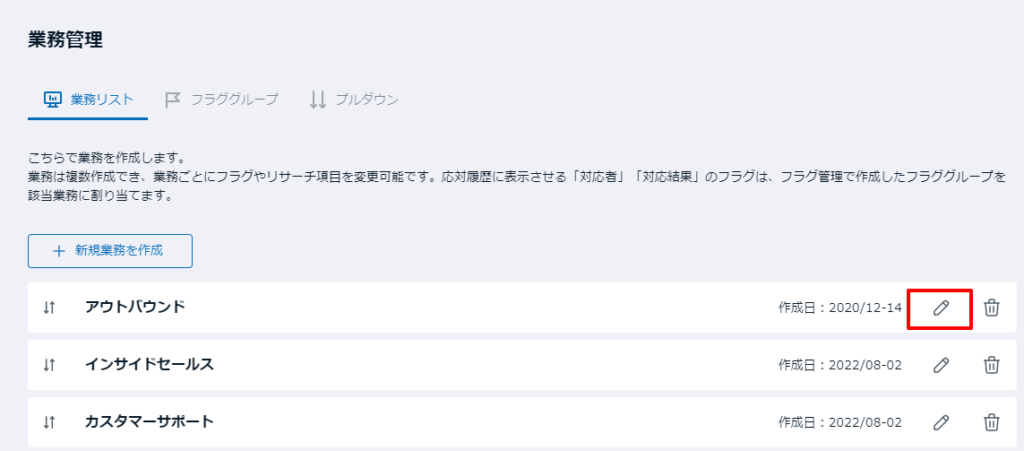
「リサーチ項目」は、レコード上にあらかじめヒアリングすべき項目を設定し、その内容として入力欄に対して「自由入力」「プルダウン選択」「日付入力」を設定できます。
こちらでリサーチすべき項目と項目ごとの入力欄を作成する上で、入力欄をプルダウン選択にしたい場合に、あらかじめ作成しておいたプルダウングループを割り当てます。
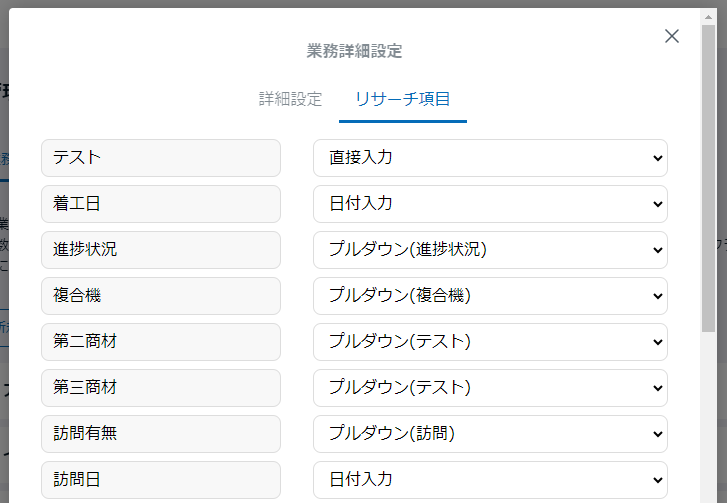
実際の運用画面は以下になります。
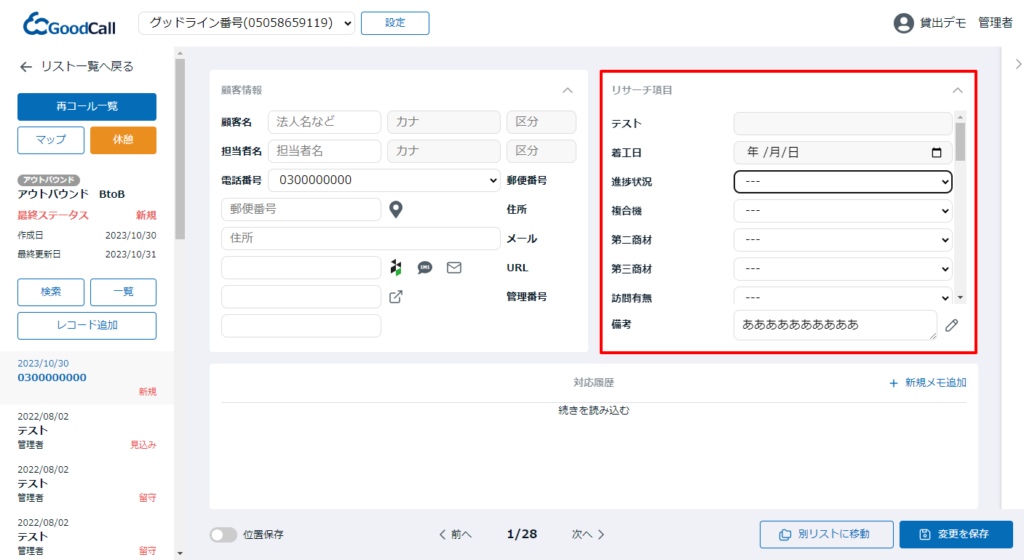
6実績管理
ユーザーごとの実績フラグの目標値と稼働日を入力することで通話結果での実績フラグの登録数を「分析」に反映させます。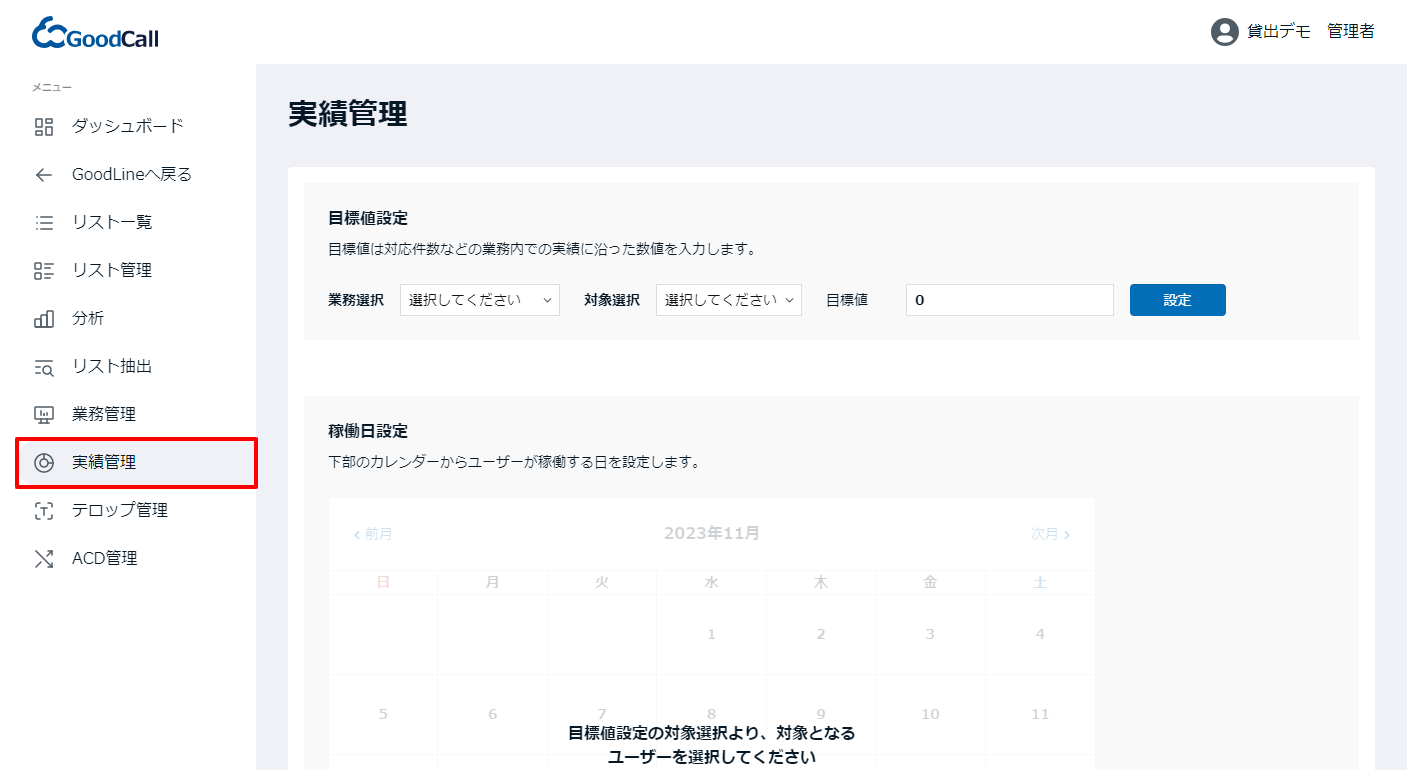
場所
GoodCall → 実績管理
手順
目標値の設定
ユーザーごとに、どの業務で月間どれだけの実績フラグをたてることを目標にするかを設定します。

稼働日の設定
ユーザーごとに、そのユーザーが稼働する予定を設定します。
この稼働日を元にGoodCallの結果分析が行われます。
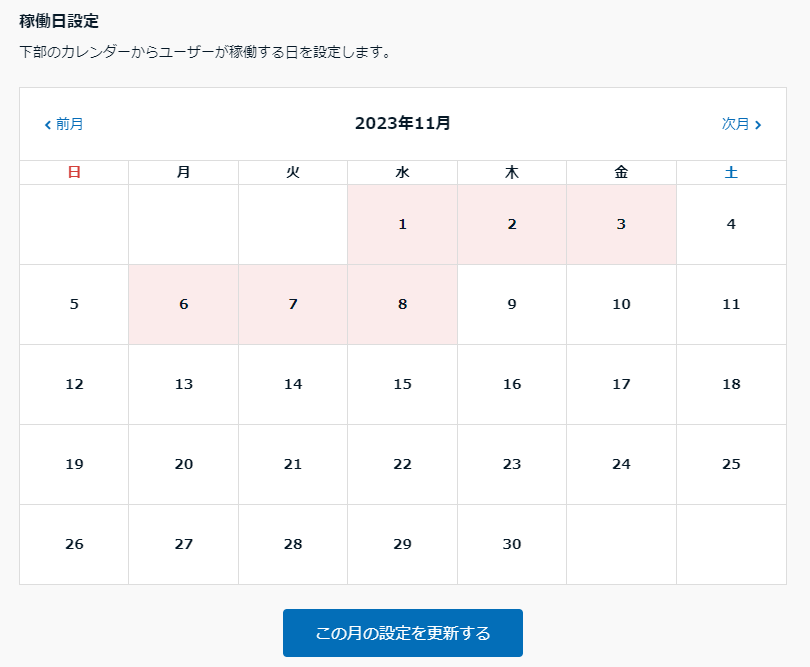
7テロップ管理
全ユーザーのレコード画面に流すテロップの作成、編集ができます。通話中で連絡ができないユーザーにもテロップを流すことで重要事項などの通知が可能です。
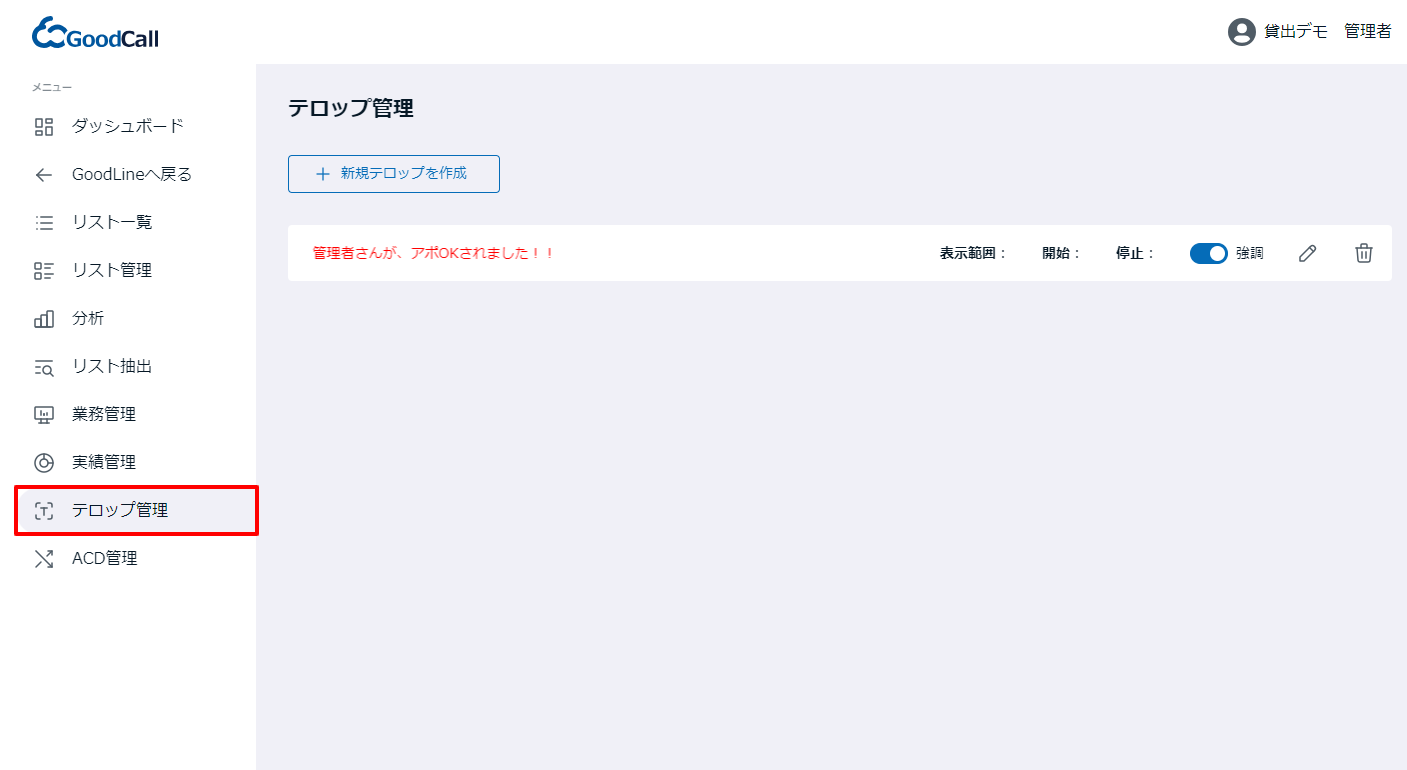
場所
GoodCall → テロップ管理
手順
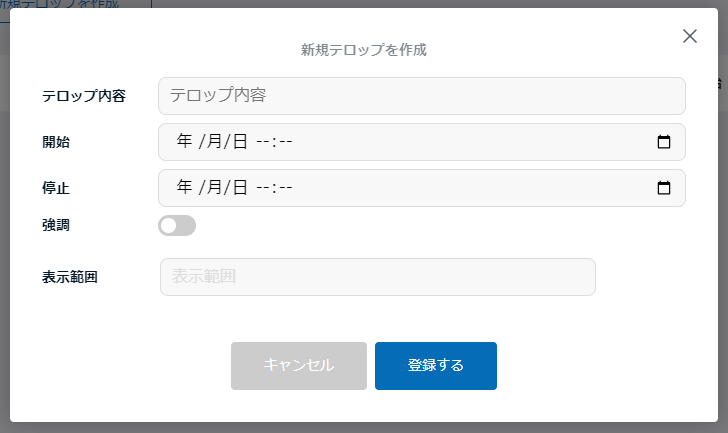
テロップ内容
テロップで流すテキストを設定できます。
開始
テロップを流す開始日時を設定できます。
停止
テロップを停止する日時を設定できます。
強調
ONにすることで流すテロップを強調表示に変更します。
表示範囲
テロップを流す範囲を業務単位で指定できます。
8リスト管理(リストの作成、編集)
顧客レコードのまとまりであるリストを複数、業務別に作成することができます。リストに対して、CSVで顧客レコードをインポートでき、1レコード単位で追加することも可能です。
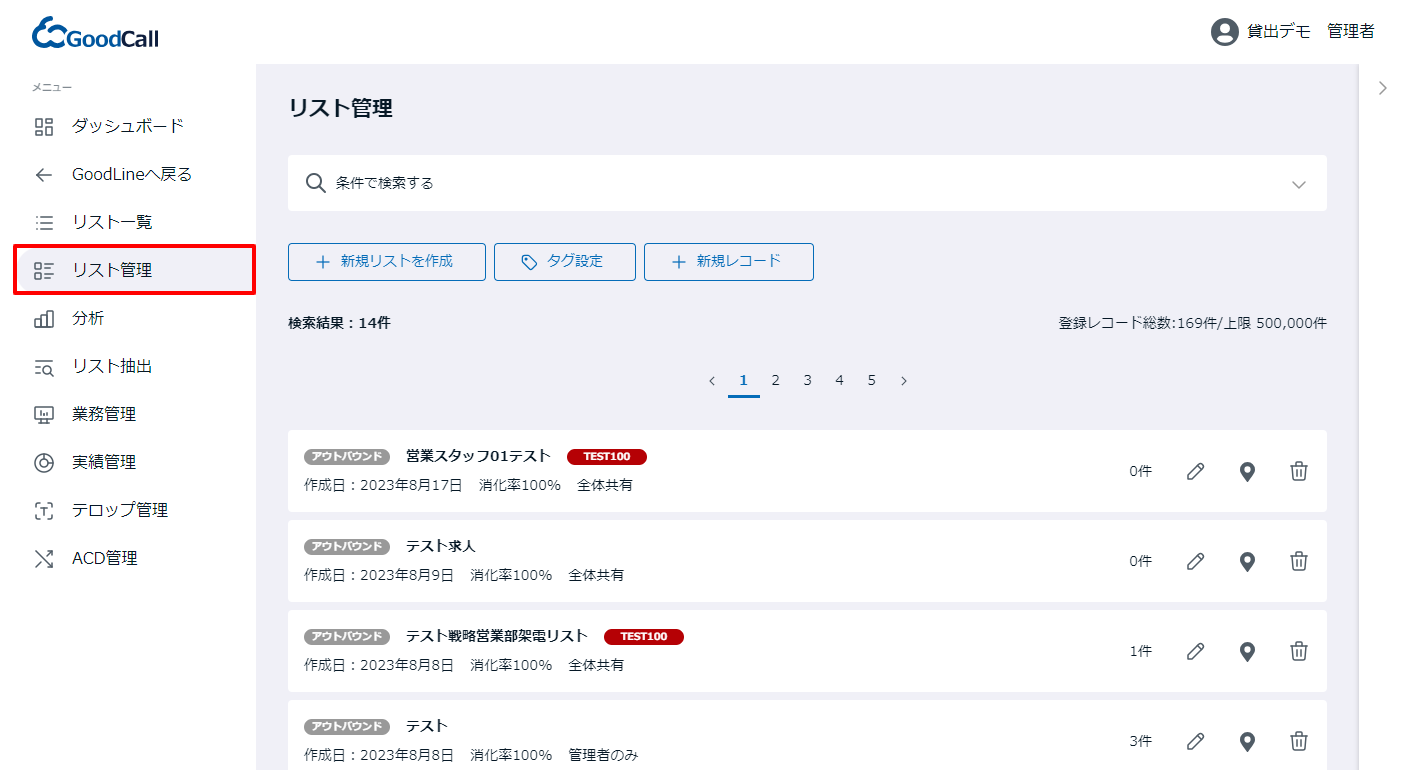
場所
GoodCall → リスト管理
手順
新規リスト作成
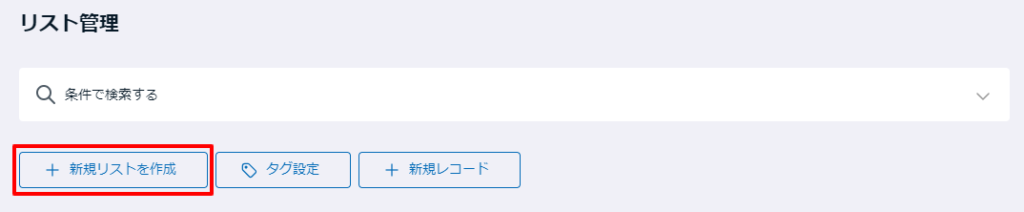
新規のリストを作成します。作成したリストに対して顧客レコードを登録していきます。
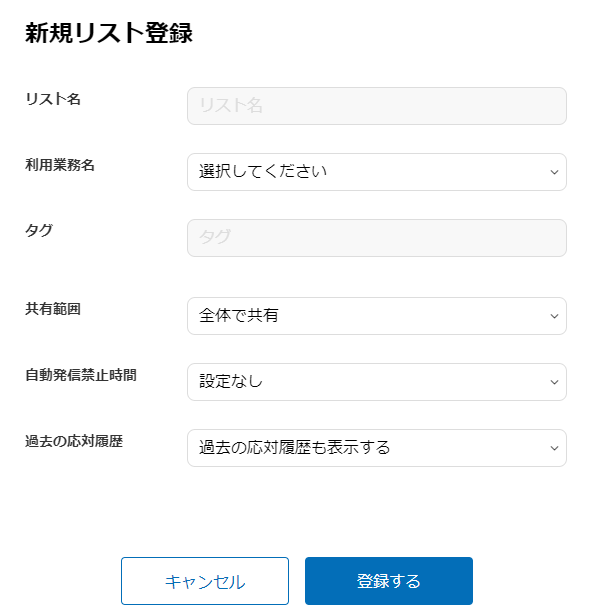
リスト名
任意の名称でリストに名前を付けます。
利用業務名
作成するリストを利用する業務をあらかじめ作成した業務から選択します。
タグ
リスト種別を判別しやすいように任意のタグを設定できます。
共有範囲
リストを閲覧できる範囲を、「全体」「ユーザー」「チーム」で限定できます。
自動発信禁止時間
一度発信したレコードに対して、指定時間他ユーザーが発信できないようにできます。
過去の応対履歴
一度削除した電話番号を再登録した場合に、こちらで「表示する」を選択すると過去の履歴も表示されます。
タグ設定
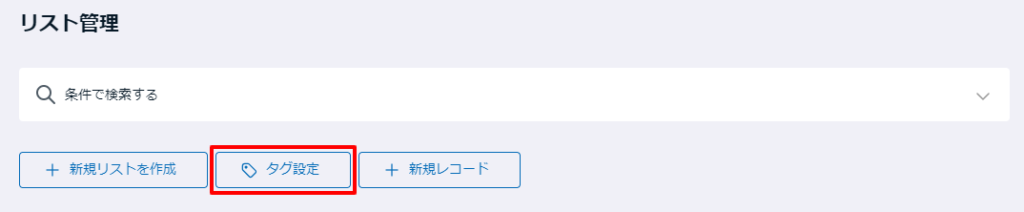
こちらであらかじめタグを作成しておくことで、リストに対して管理しやすいタグをつけることができます。
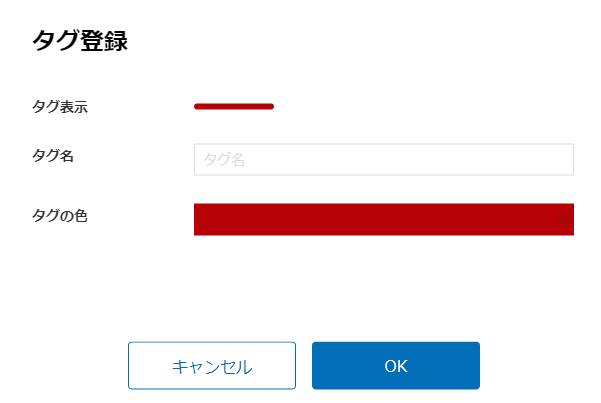
タグは任意の名称と色を設定することができます。
作成したタグはリストに対して付与できます。

1つのリストに登録できる顧客レコードの数は上限500,000件となります。
9リストへのCSVインポート
作成したリストに対して、電話番号を含んだ顧客情報をCSVで一括インポートする方法です。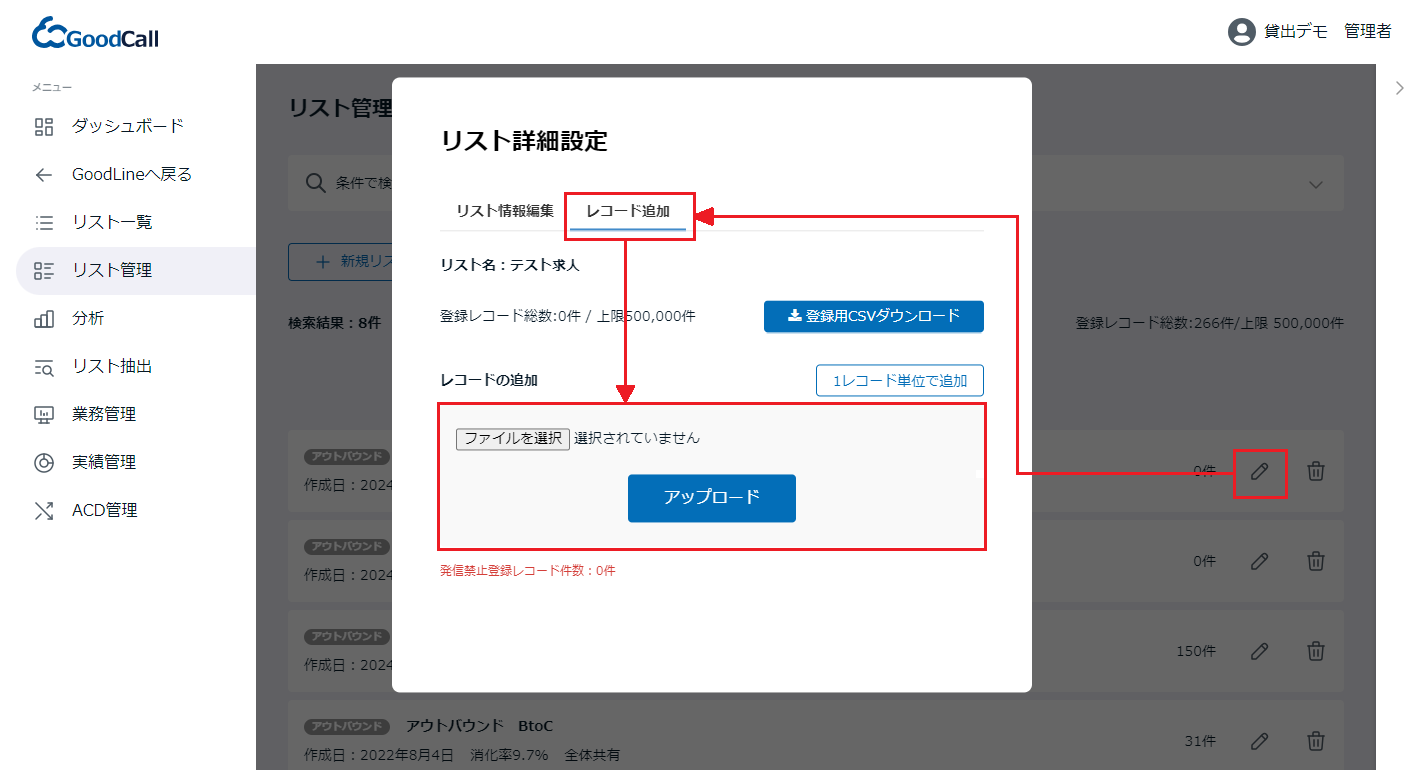
場所
GoodCall → リスト管理 → 編集マーク → レコード追加
手順
ファイルを選択よりインポートしたいCSVファイルをアップロードします。
10リスト一覧とレコード画面
作成したリストの一覧とレコード画面の使い方です。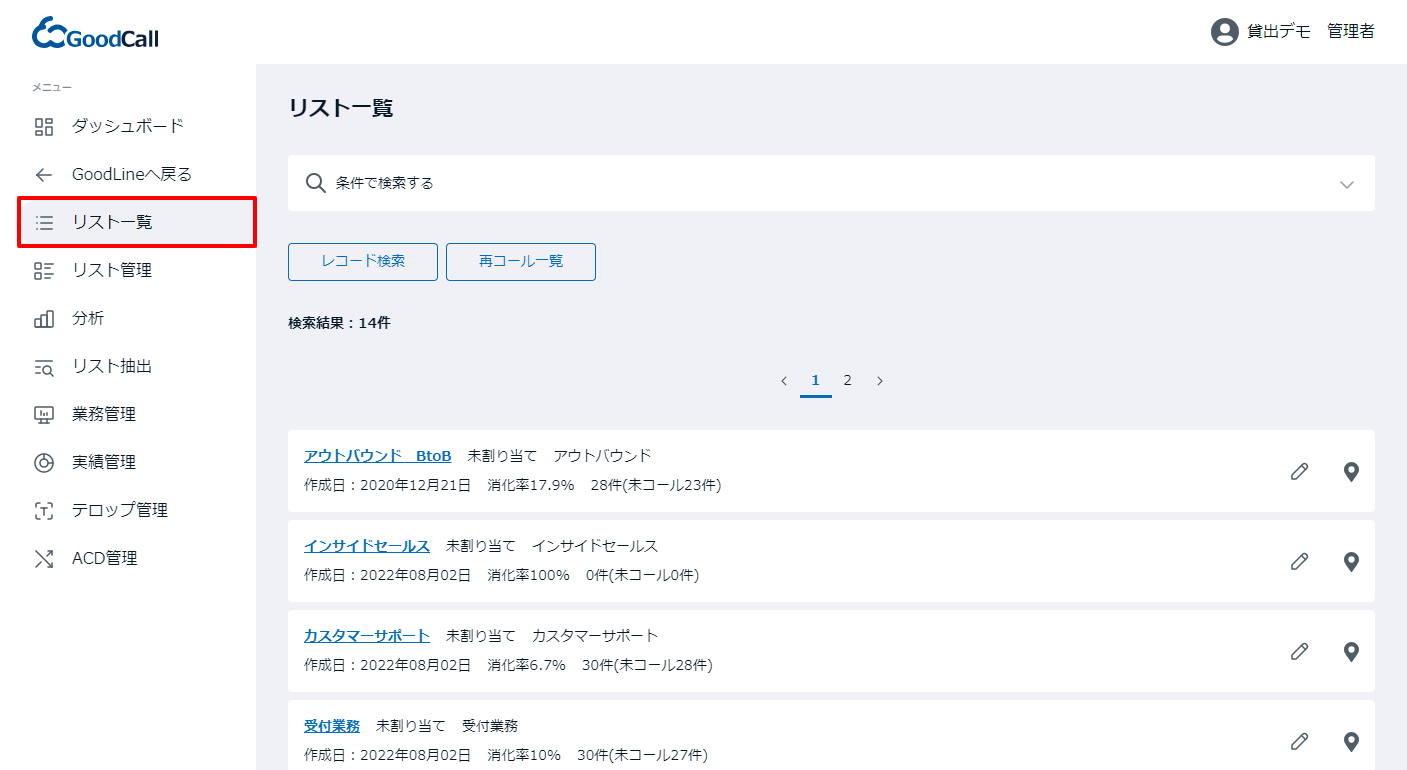
場所
GoodCall → リスト一覧
手順
1.リスト一覧の使い方
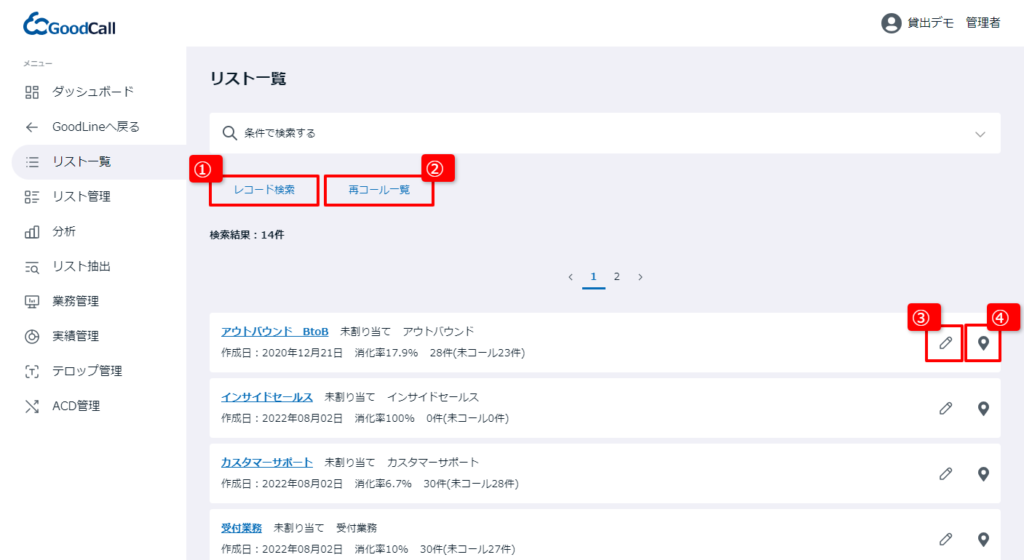
①「レコード検索」
レコード上に登録されている条件から、該当するレコードをすべてのリストの中から検索することができます。
②「再コール一覧」
応対履歴で再コールに設定されたレコードをリストをまたいで一覧表示することができます。
③「鉛筆アイコン」
こちらをクリックすることでリストに入ることができます。
④「マップアイコン」
こちらをクリックすることで、リスト内に登録されている顧客レコードの顧客情報が住所によりマッピングされて表示されます。
2.レコード画面(コール画面)の使い方
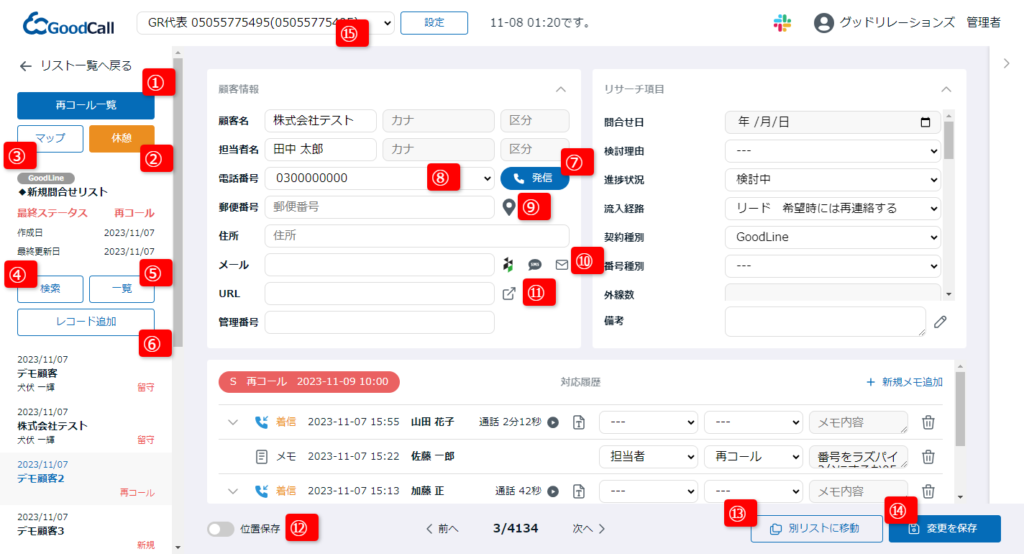
①「再コール一覧」
応対履歴で再コールに設定されたレコードをリストをまたいで一覧表示することができます。
②「休憩」
休憩に入る際に、クリックすることで画面にスクリーンセーバーがかかり、モニタリング画面にて休憩中と表示できます。
解除にはログイン時のユーザーパスワードが必要です。
③「マップ」
こちらをクリックすることで、リスト内に登録されている顧客レコードの顧客情報が住所によりマッピングされて表示されます。
④「検索」
レコード上に登録されている条件から、該当するレコードをすべてのリストの中から検索することができます。
⑤「一覧」
開いているリスト内のレコードを一覧表示することができます。
⑥「レコード追加」
開いているリスト内に新規でレコードを追加することができます。
⑦「発信」
こちらをクリックすることで発信することができます。
⑧「電話番号」
レコードに対して担当者の携帯番号などの電話番号を追加で登録することができ、プルダウンで選択することができます。
⑨「マップアイコン」
こちらをクリックすると、レコードの顧客情報に登録されている住所をGoogleMAPで表示します。
⑩「メールアイコン」
こちらをクリックすると、レコードの顧客情報に登録されているメールアドレスに対してPC規定のメールでメール作成画面が開きます。
⑪「URLアイコン」
こちらをクリックすると、レコードの顧客情報に登録されているURLを開きます。
⑫「位置保存」
こちらをONにすると、リストを一度出ても再度同じレコードを表示できます。
⑬「別リストに移動」
こちらから、開いているレコードを別のリストに移動させることが可能です。
⑭「変更を保存」
レコードの編集を終えたあとはこちらのボタンを押して変更を保存します。
⑮「発信番号選択」
こちらで発信の際に利用する電話番号の変更が可能です。
電話番号をプルダウン選択し、設定を押すことで反映されます。
ショートカットキー
【Ctrl+F 】 検索画面を呼び出します
【Enter】検索開始します
【=】 未記入箇所などの空白を検索します
【Ctrl+Enter】保存することができます
11リスト抽出
あらゆる条件でレコードを検索し、ヒットしたレコードに対してCSVエクスポートなどの様々なアクションを一括で行うことが可能です。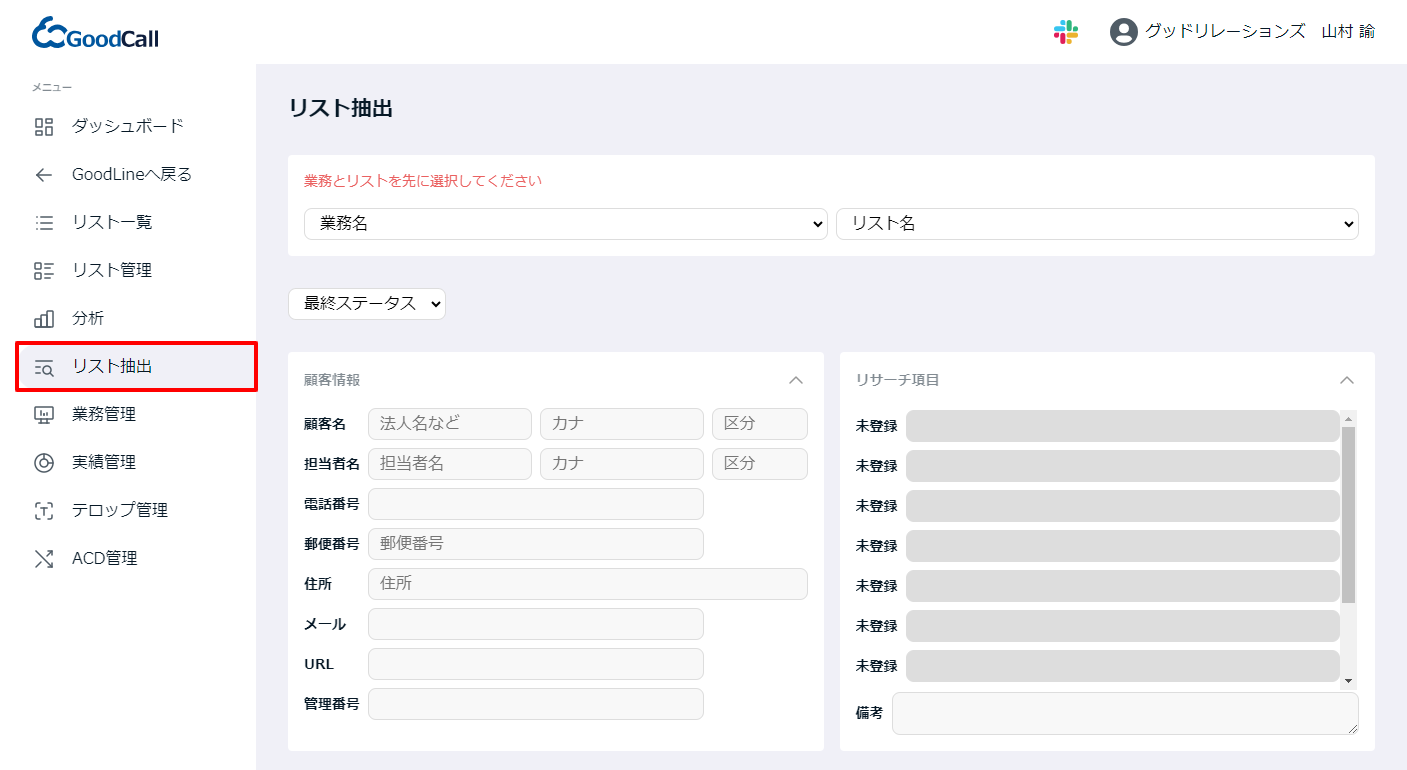
場所
GoodCall → リスト抽出
手順
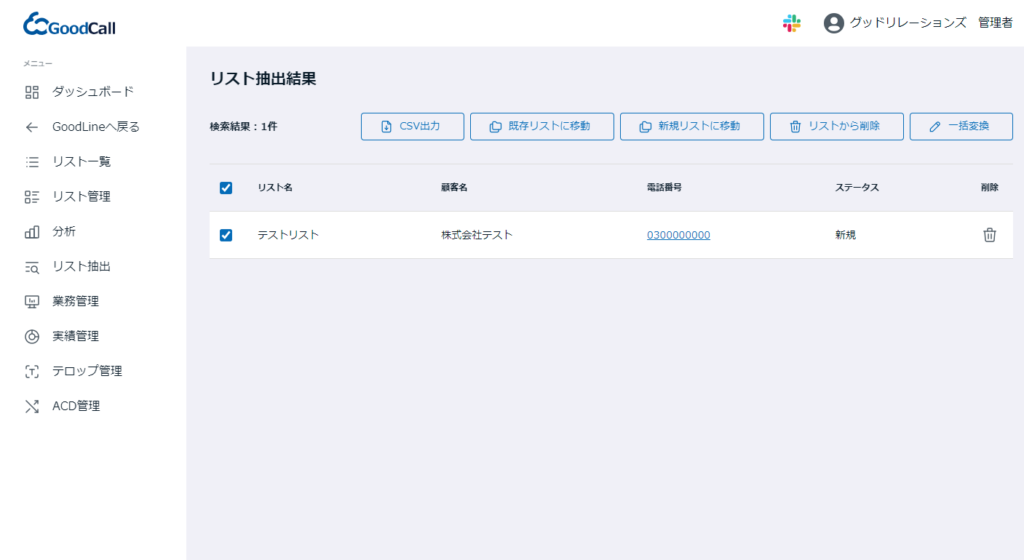
検索結果として一覧表示されたレコードを選択し、下記のアクションが可能です。
①「CSV出力」
CSVファイルでエクスポートします。
②「既存リストへ移動」
作成済のリストに選択したレコードを移動することができます。
③「新規リストへ移動」
新規でリストを作成し、その新規リストに選択したレコードを移動することができます。
④「リストから削除」
選択したレコードを一括で削除することができます。
⑤「一括置換」
選択したレコードの「最終ステータス」「リサーチ項目」「備考欄」を一括置換することができます。
12再コールの設定
再コールの予定を登録、管理するための設定方法です。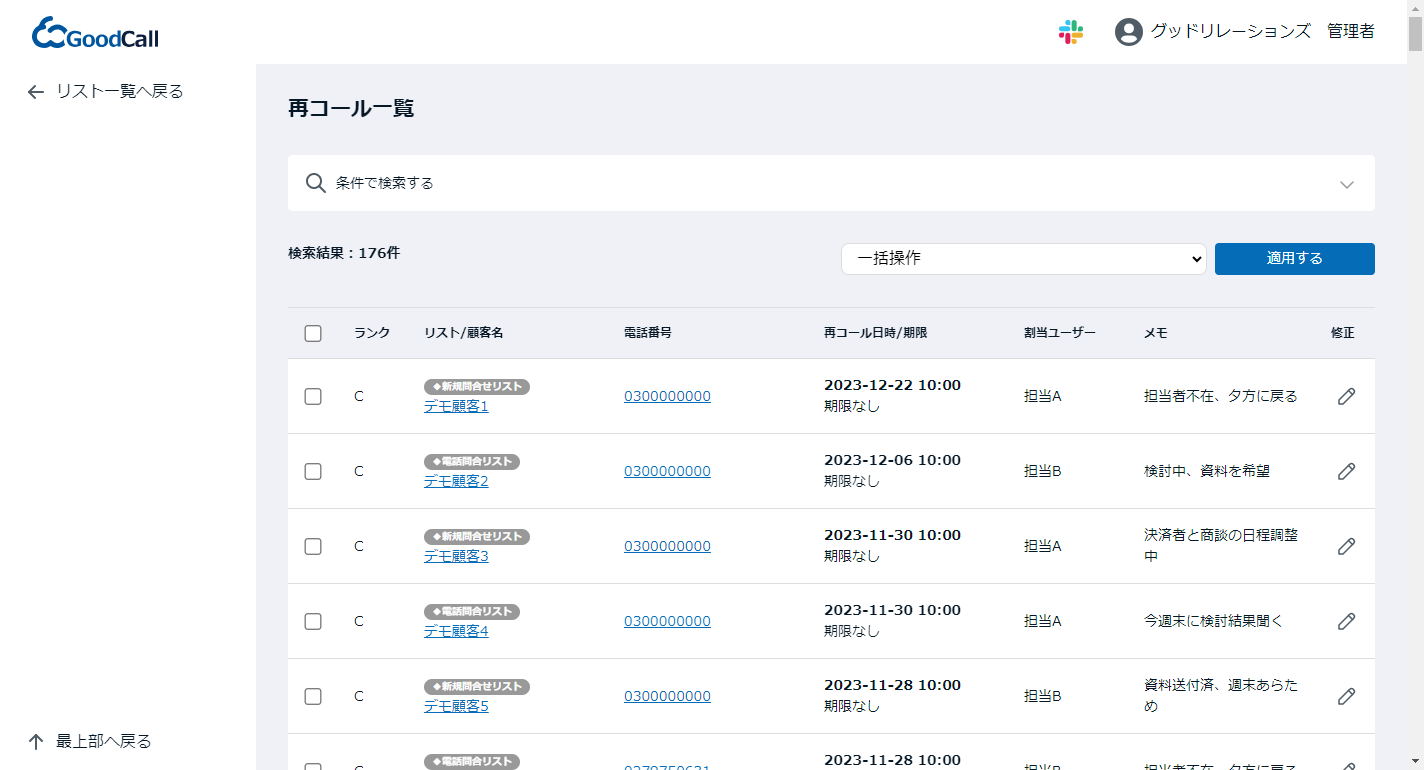
場所
GoodCall → リスト一覧 → 再コール一覧
手順
再コール予定の登録手順
①コール終了後に対応履歴のフラグを「再コールフラグ」にして登録する。

②再コール設定ダイアログが表示されるので、再コール日時を指定する。
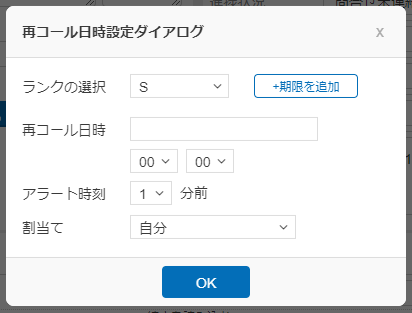
「ランク」
S、A、B、CでSから順に優先順位を決めます。
こちらで決めた優先順位は再コール一覧での上位表示となります。
「再コール日時」「アラート時刻」
再コールの日時を設定します。
アラート時刻を設定することでこちらで決めた日時にメールとポップアップで通知を行います。
「割当て」
再コールの予定を通知するユーザーを選択できます。
③再コールの通知
設定した再コールは予定時間になるとメールとポップアップで通知されます。
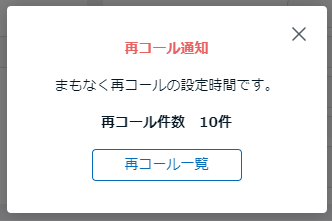
また、再コール設定がされている顧客レコードには再コールの予定も表示され、共有されます。

再コールは一覧画面から一括で割り当てユーザーの変更や日時に変更が可能です。
13結果分析
分析画面の使い方です。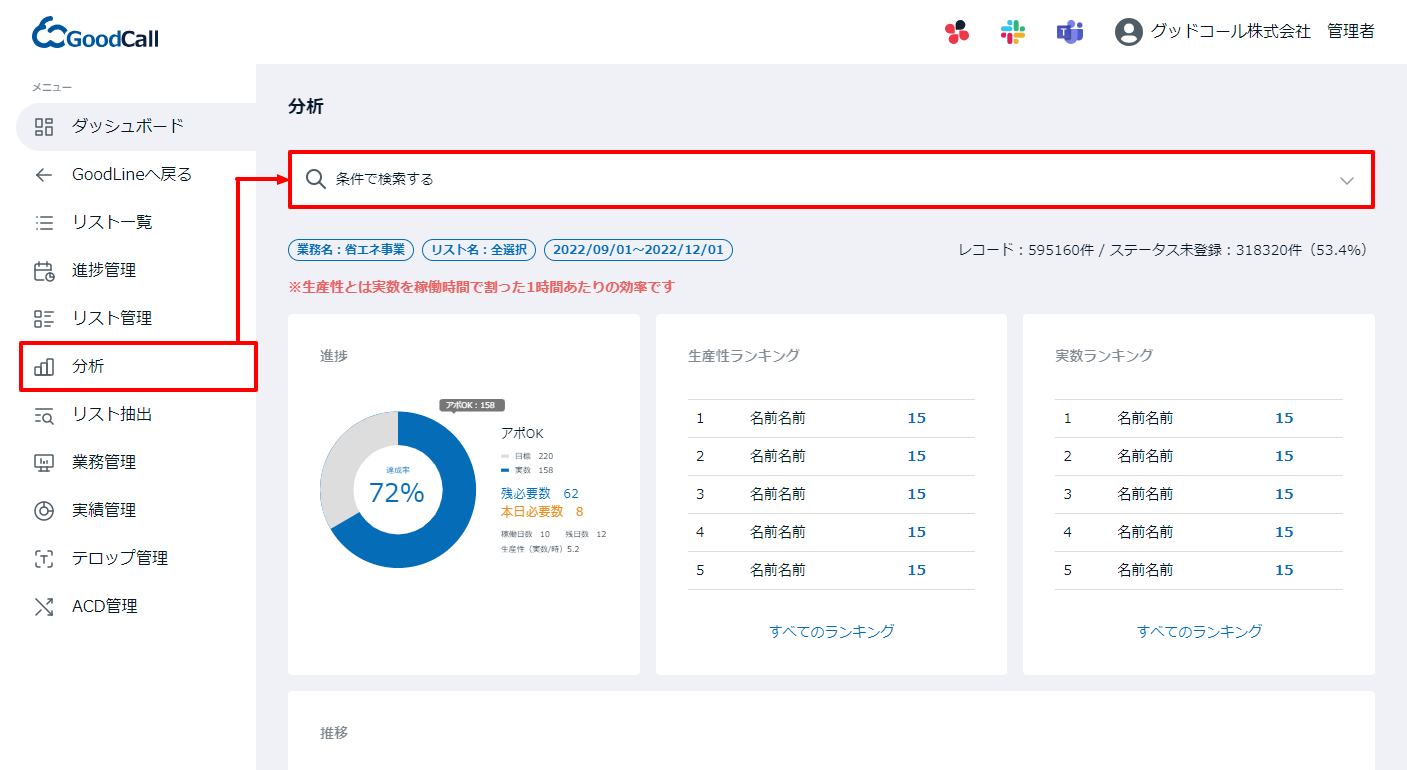
場所
GoodCall → 分析 → 条件で検索する
手順
分析したい条件を選択して検索することで、指定した条件でのコール結果の分析が表示されます。
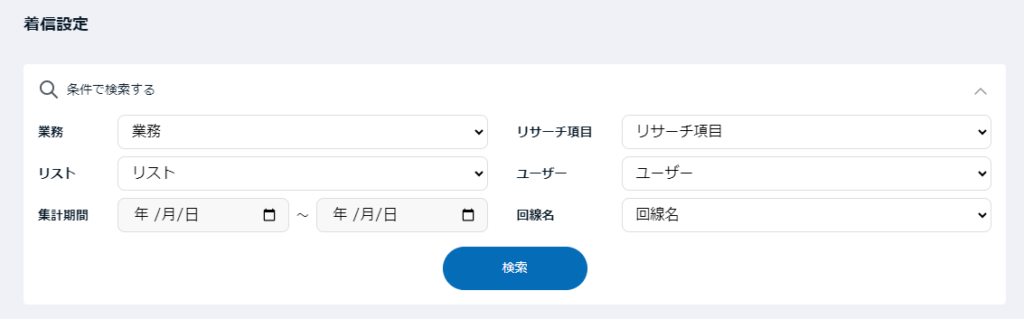
表示される結果
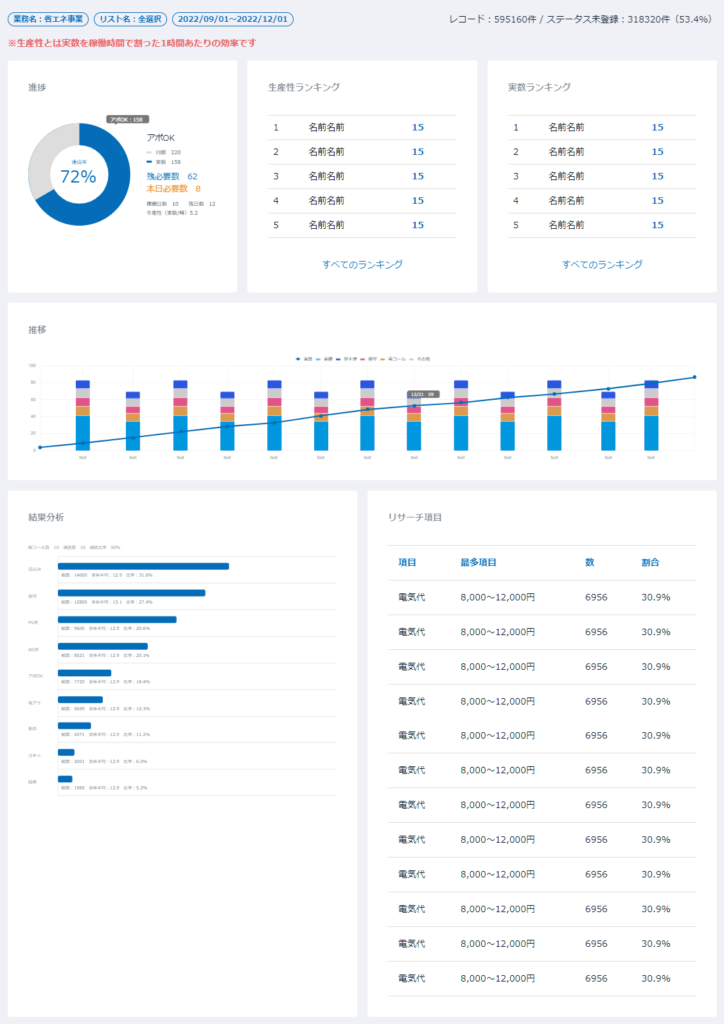
「進捗」
「実績管理」であらかじめ登録した目標に対しての進捗達成率と必要数が表示されます。
※進捗を正しく表示させるには、「実績管理」にてユーザーごとの目標値と稼働予定日を設定しておく必要があります。
「生産性ランキング」
稼働時間に対しての実績の生産性をユーザー別でランキング表示します。
稼働時間は少ないが実績が多いユーザーは生産性が高いという評価になります。
「実数ランキング」
実績の数(実数)の多いユーザー別でランキング表示します。
「推移」
指定業務でのコール結果の推移を割合のグラフで表示します。
「結果分析」
コール結果のステータスフラグの数から割合をグラフで表示します。
「リサーチ項目」
リサーチ項目で最も選択されたものとその割合を表示します。
※進捗を正しく表示させるには、「実績管理」にてユーザーごとの目標値と稼働予定日を設定しておく必要があります。
※コール結果を正しく保存していただかないと正確な分析ができません。
