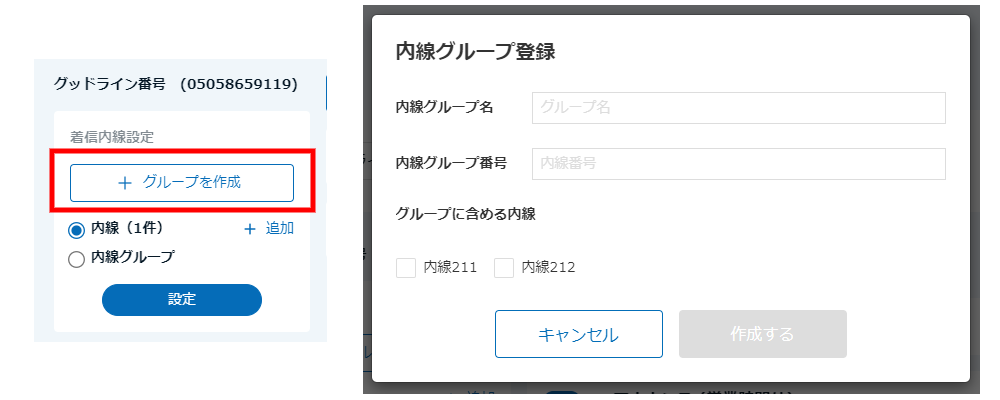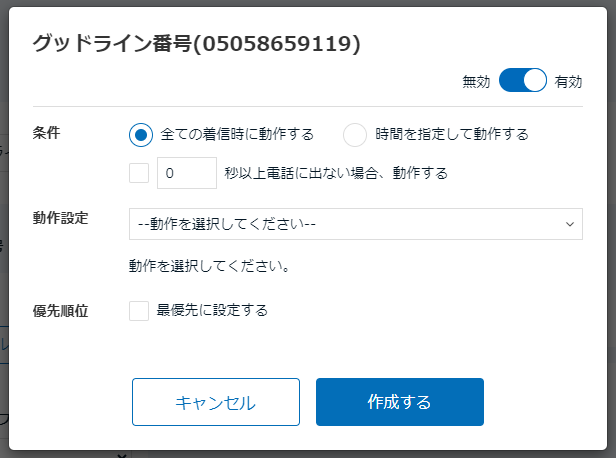1ログイン
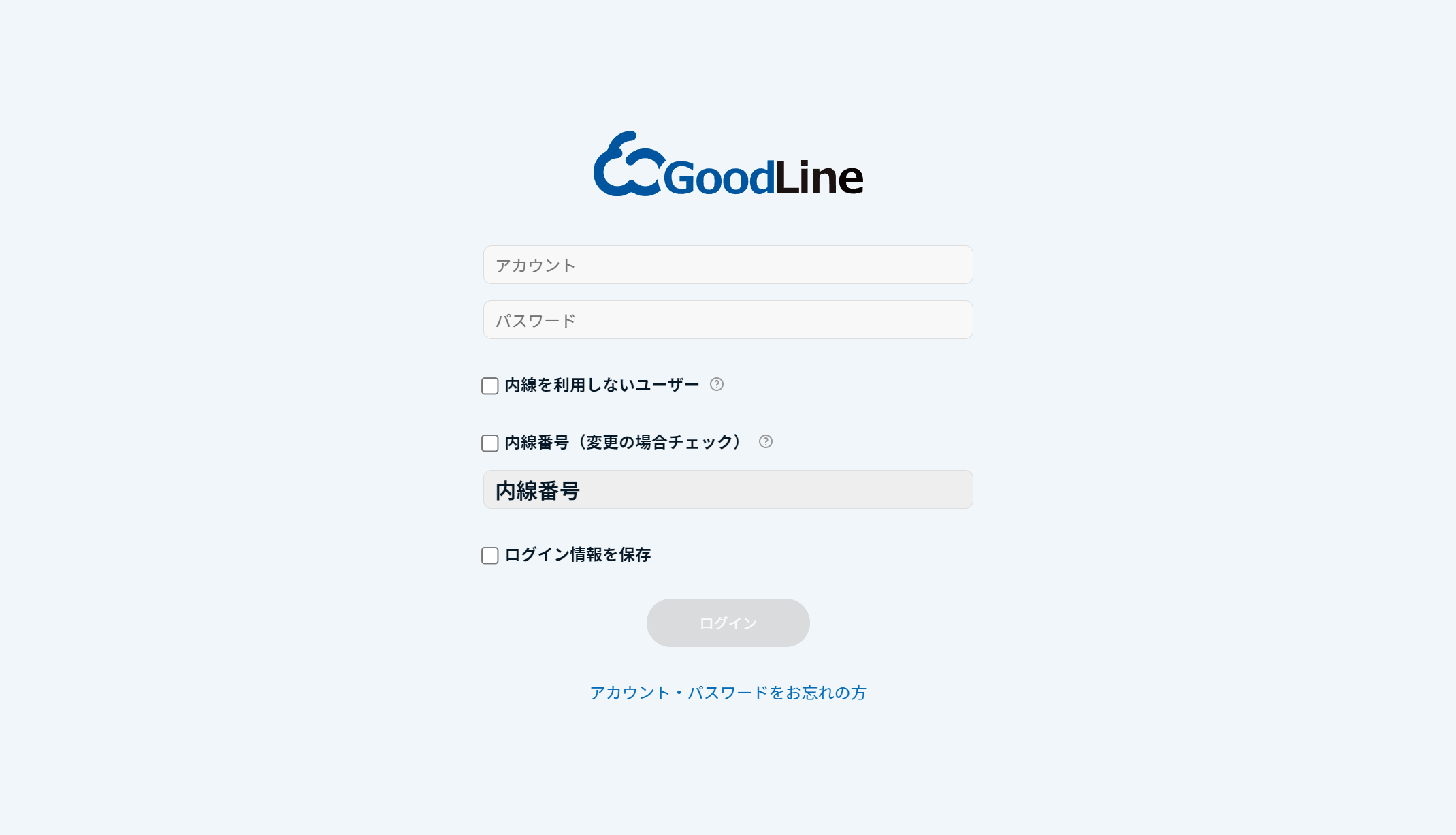
場所
管理画面URL → https://goodline-system.net
手順
- 【アカウント】→ 弊社から発行する初期ログイン アカウント
- 【パスワード】→ 弊社から発行する初期ログイン パスワード
- 【内線番号】→ 弊社から発行する内線番号でログインするユーザーの利用する内線(内線 ID の英字はなしで内線番号のみ)
【内線を利用しないユーザー】内線端末を利用せずに管理画面のみ利用するユーザーは、こちらにチェックを入れると内線番号を必要とせずにログインできます。
ID・PWはGoodLineのウェブ管理画面の「管理画面」→「ユーザー設定」にて変更可能です。
ID ・PWをお忘れになられた方は弊社までお問い合わせください。
2ダッシュボード
GoodLineにログインするとまず表示されるダッシュボードについての説明です。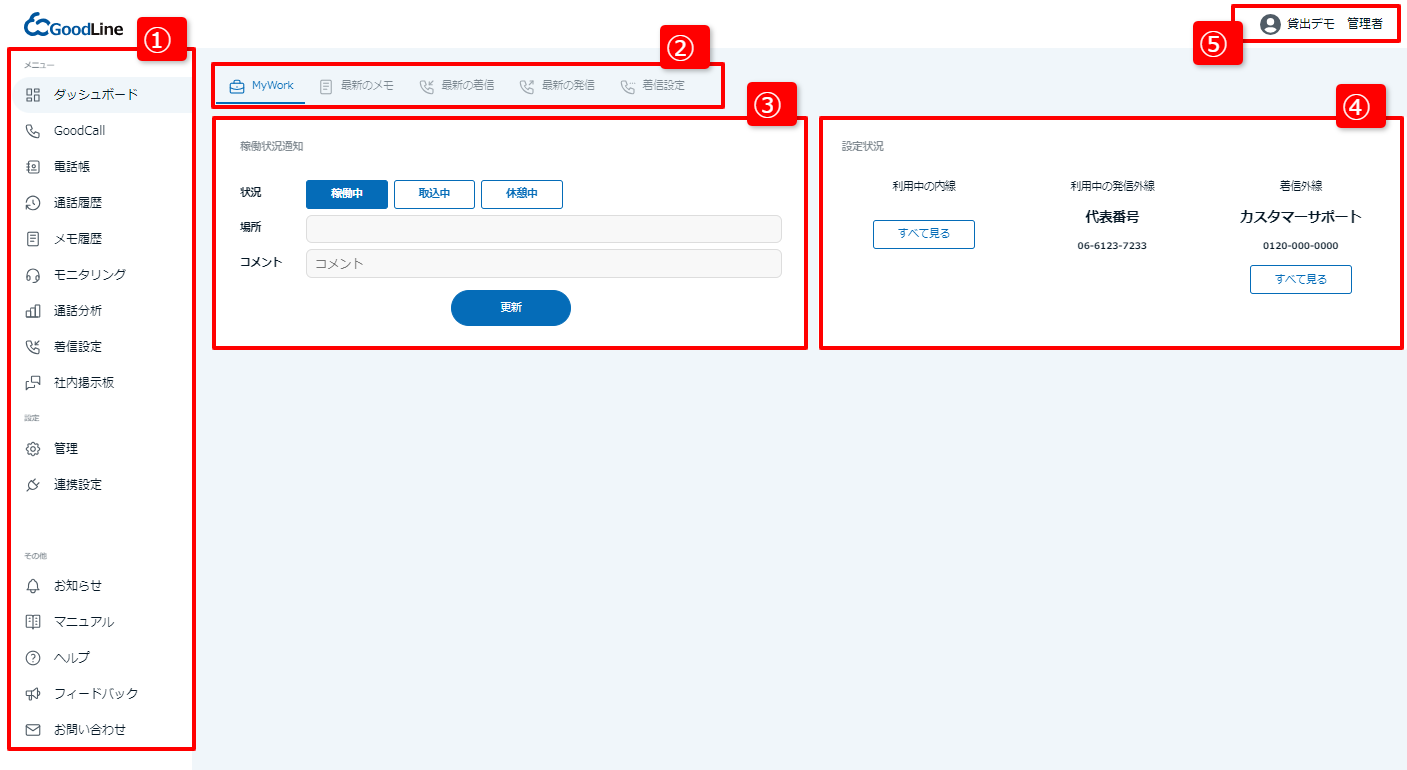
場所
ログイン後のTOP画面
手順
①メニュー
メニューになります。設定や確認したい項目をクリックしてください。
②状況確認タブ
最新の作成メモや発着信、着信設定の状況などを各メニューを確認せずに簡易的に確認ができます。
③稼働状況通知
ユーザー自身の稼働状況を場所とコメントと共に設定することができます。
設定された情報は「モニタリング」に反映されて共有が可能です。チャット連携をONにしている場合にはチャットに通知されます。
④設定状況
ログインユーザーに設定されている内線や外線の情報が表示され確認できます。
⑤ユーザーメニュー
ログインユーザー名の表示をクリックするとメニューが表示され、チャット連携、契約情報変更、ログアウトができます。
ユーザーメニューに表示される項目はログアウト以外、管理画面から設定可能です。
こちらではショートカットメニューが表示されます。
3ユーザー権限設定
ユーザー作成前に作成するユーザーに割り当てる権限の範囲を決めてパターンを作成します。作成した権限は編集も可能です。
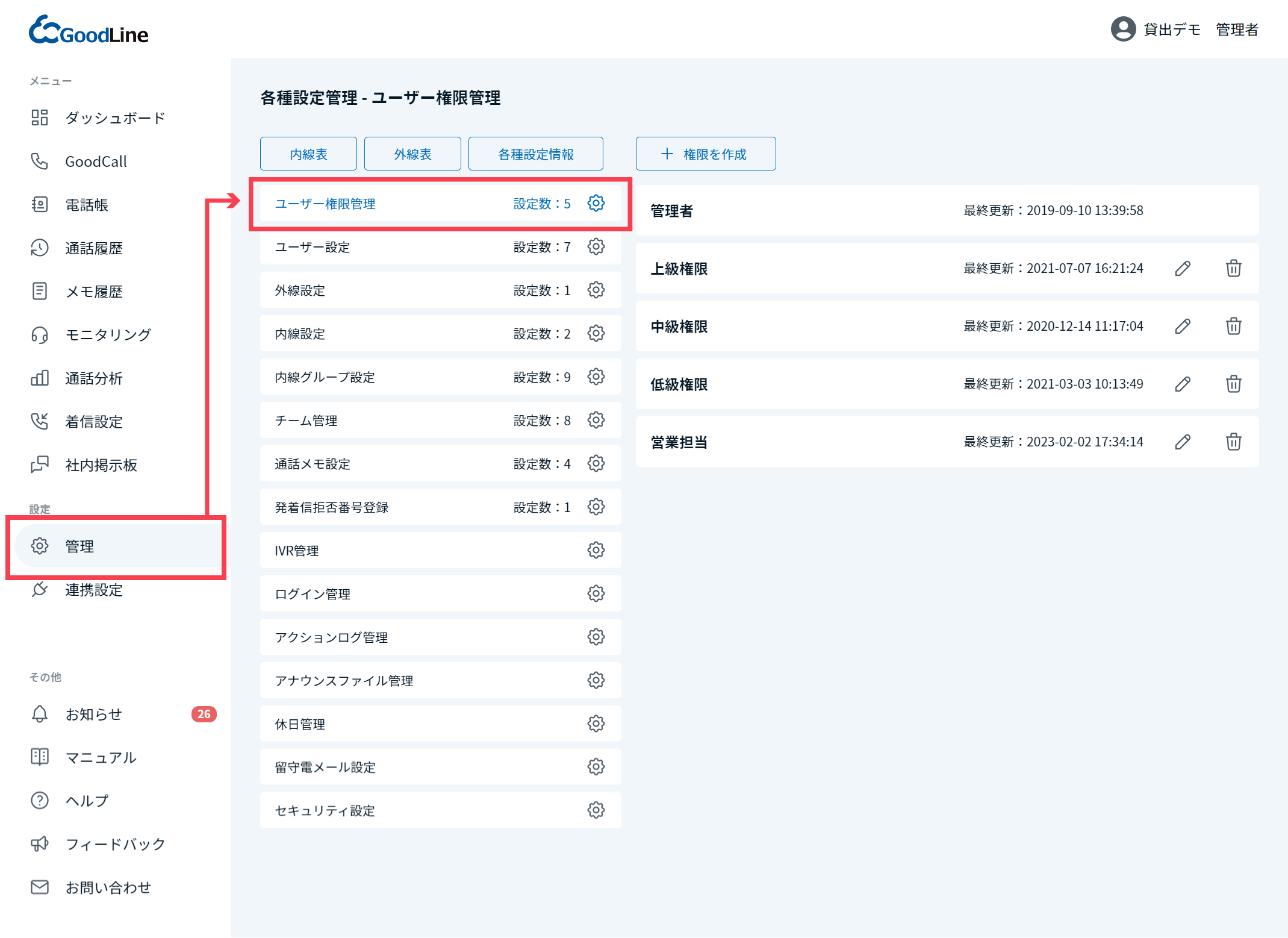
場所
管理 → ユーザー権限管理
手順
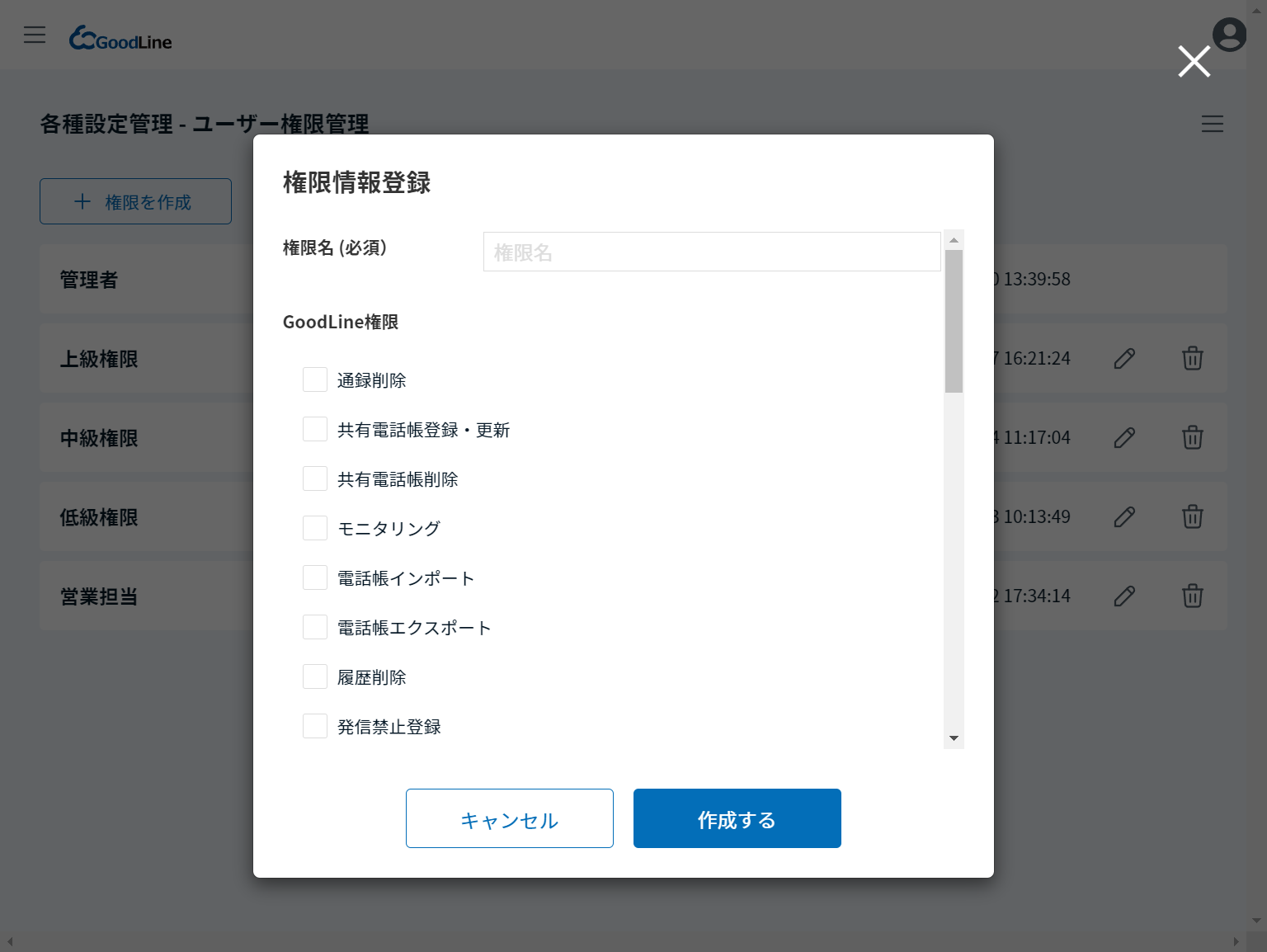
①「新規権限登録」をクリックし、任意の権限名を入力してください。
② 許可する機能にチェックを入れてください。
権限は複数作成が可能で、複数ユーザーに同一の権限を割り当てることもできます。
※権限名は「役員」「一般社員」「事務」など、任意の名称を設定できます。
4チーム管理
・ユーザーが所属するチームを作成することができます。・チーム毎に通話履歴を管理することなどができます。
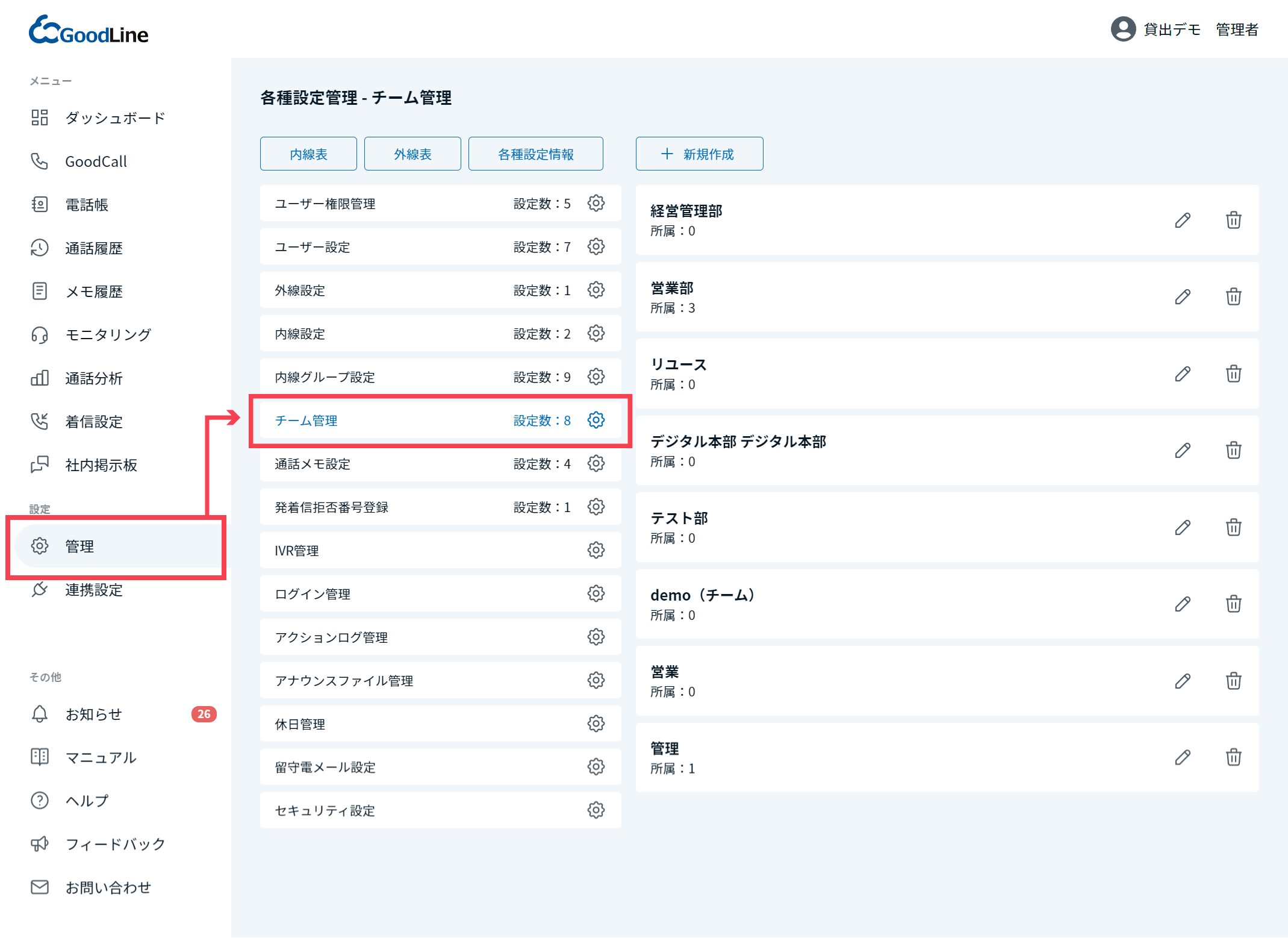
場所
管理画面 → チーム管理
手順
- 【新規チーム登録】をクリックし、任意のチーム名を入力してください。
- ※チームは、支社や部署ごとなどの様々な枠組みで編成できます。
作成したチームにユーザーを割り当てる。
チーム作成後は、ユーザー設定にてユーザー作成時に編集画面にて当該ユーザーが所属する。チームを選択し、割り当てることが可能となります。
5ユーザー設定
・GoodLine を利用する新規ユーザーを作成できます。・ユーザー作成時にログインID、パスワードの設定を行います。
・前項までで設定しておいた「ユーザー権限」や「所属チーム」などを指定可能です。
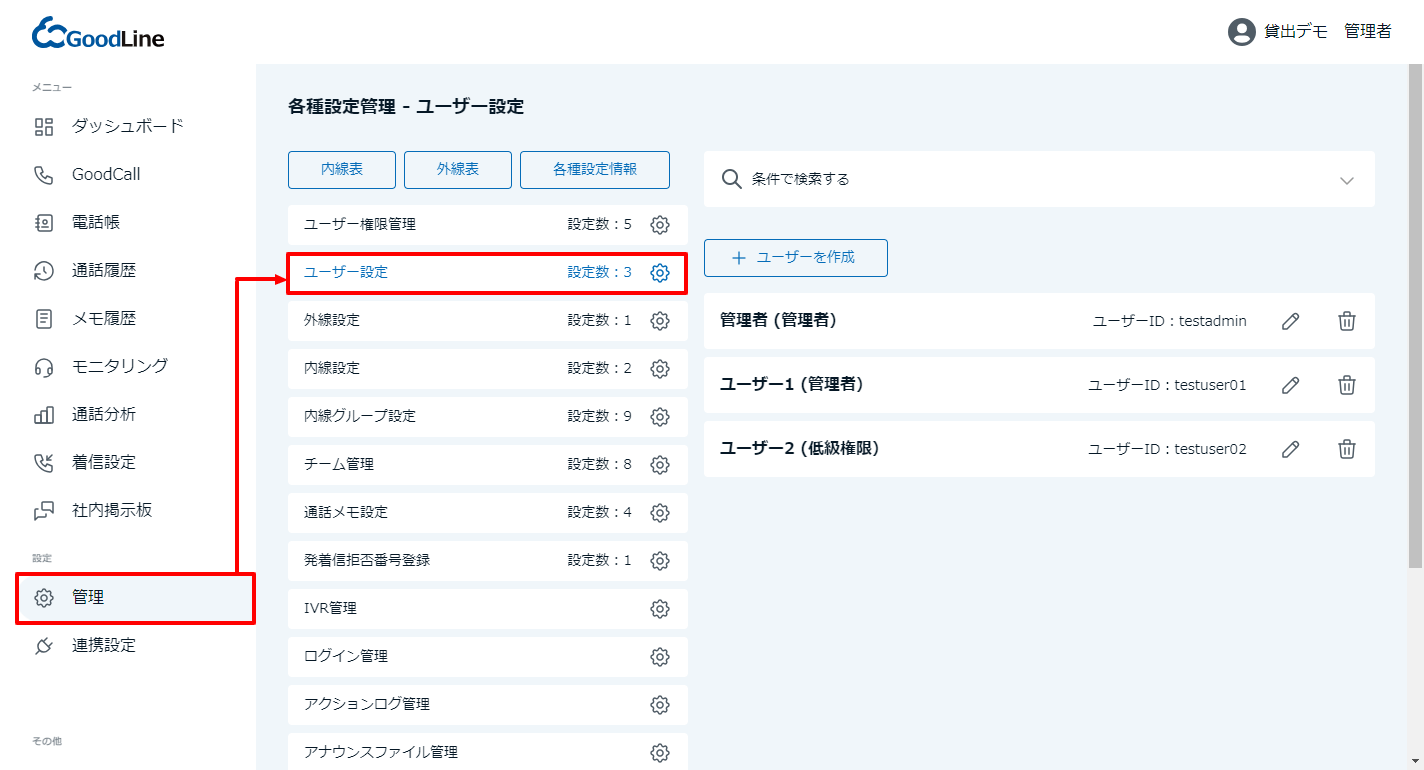
場所
管理画面 → ユーザー設定
手順
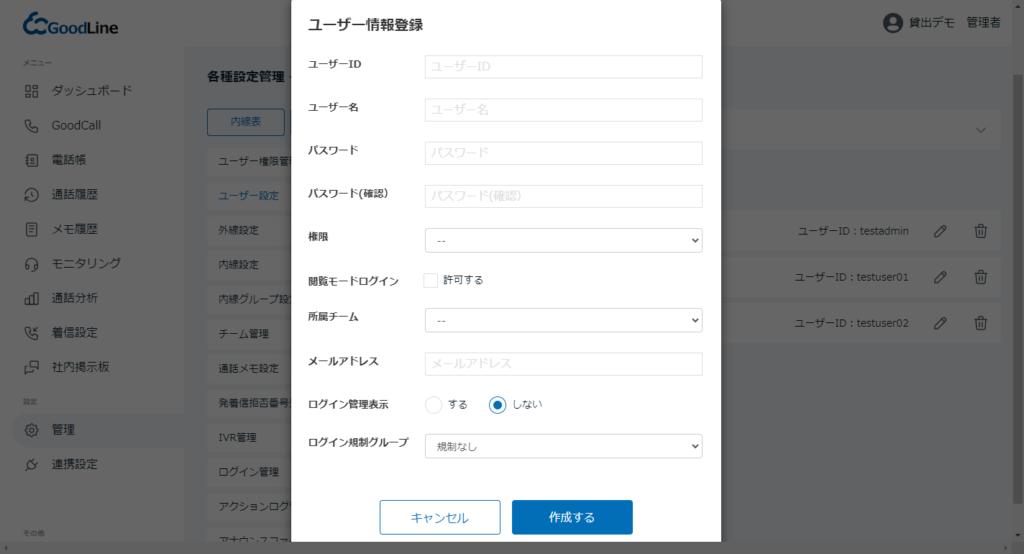 1.各項目に入力、もしくは選択し、最後に【登録】を押してください。
1.各項目に入力、もしくは選択し、最後に【登録】を押してください。
【ユーザーID】
ログイン時に必要になるID(アルファベット・数字がご利用いただけます)
(全てのサーバ上で重複の無い名称を付けていただく必要がございます)
【ユーザー名】
履歴やモニタリングに表示されるユーザー名(ひらがな漢字などもお使いいただけます)
【パスワード】
ログイン時に必要になるパスワード(英数字記号を含めて8文字以上でお願いします)
【権限】
作成した権限パターンから選択可能です。
【閲覧モードログイン】
こちらにチェックを入れたユーザーは内線を利用していなくても、ログイン画面にて「内線を利用しないユーザー」でログインができます。
【所属チーム】
作成したチームからユーザーが所属するチームを選択可能です。
【メールアドレス】
通知が送付されるメールアドレスの設定が可能です。
【ログイン管理表示】
ログイン履歴を表示・非表示を選択します。
【ログイン規制グループ】
ログイン管理で作成するログイン規制パターンを選択します。
6外線設定
外線(電話番号)に名前をつけて管理できます。また、発着信時に録音するかしないか、発信外線変更時の付加番号の設定、着信時の表示名称の設定を行います。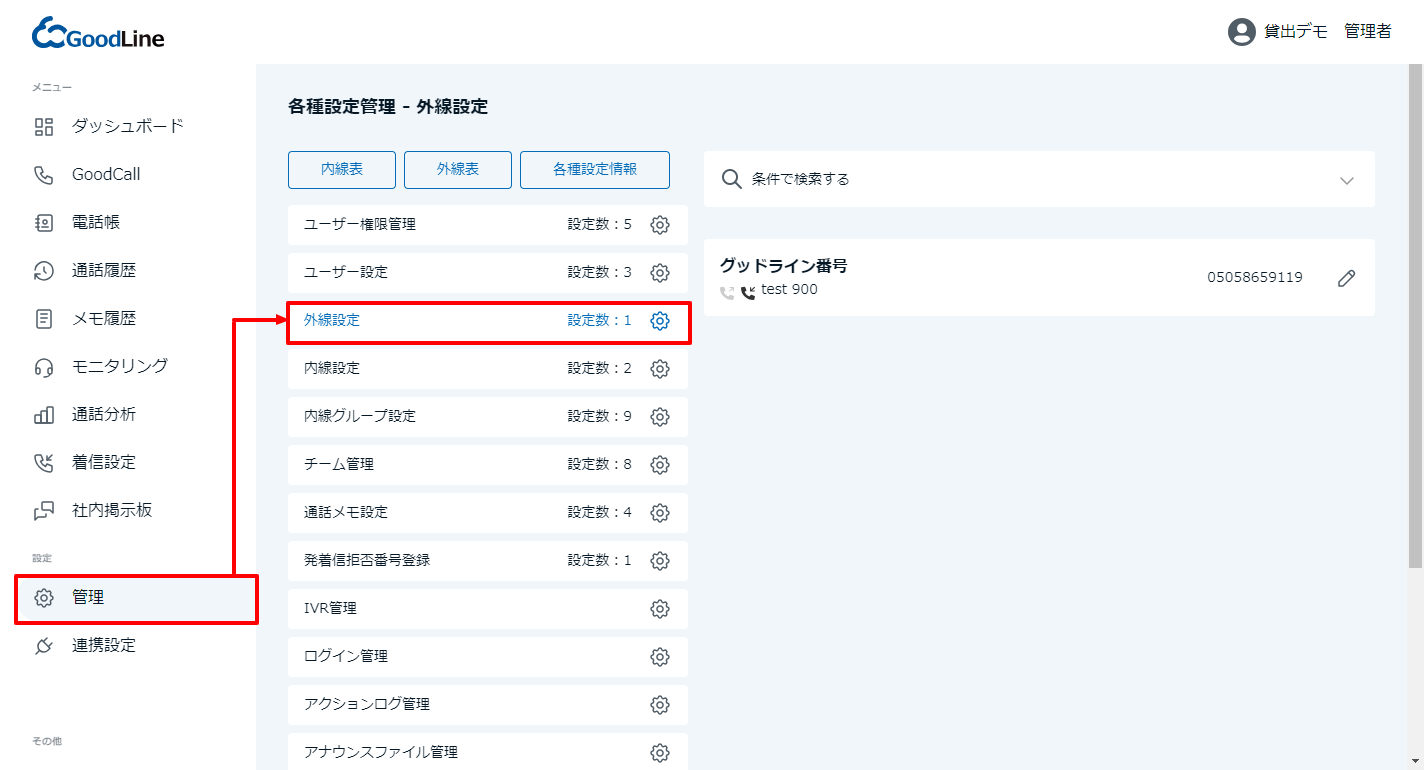
場所
管理画面→ 外線設定
手順
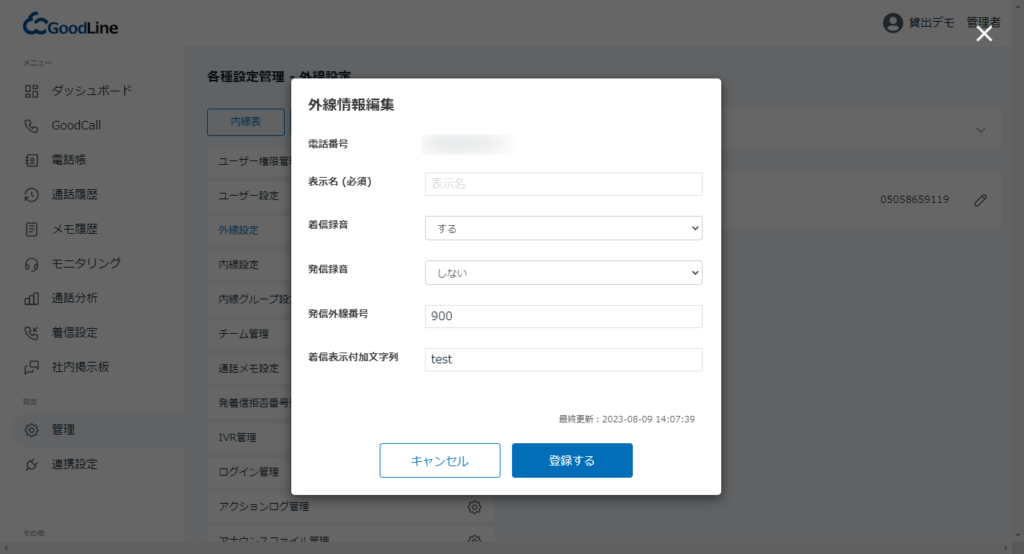 1.電話番号の下のタブを開き、 【 変更 】 を押してください。
1.電話番号の下のタブを開き、 【 変更 】 を押してください。
2.各項目に入力、もしくは選択し、最後に【 登録 】を押してください。
【表示名】
部署や業務内容など通話履歴などに表示させる任意の名称を入力します。
【着信録音】
着信時に録音するか選択します。
【発信録音】
発信時に録音するか選択します。
【発信外線番号】
「発信外線番号」とは外線番号使い分けのための900番台の数字で、
発信したい場合に電話番号の頭につけていただき発信をするとその900番台の数字に紐づいた電話番号から発信できます。
発信外線番号には900~999の番号を設定可能です。
【着信表示付加文字列】
「着信表示付加文字列」とは着信時にどの外線宛に着信したのかを見分けるための文字列です。
半角英数字で10文字までで自由に決めていただけます。
着信時にその文字列が表示されます。
7内線設定
契約した数の内線に対して、どのユーザーが利用するのかユーザーを割り当てたり、その内線を設定するデバイス(スマホ・PC・電話機)を設定できます。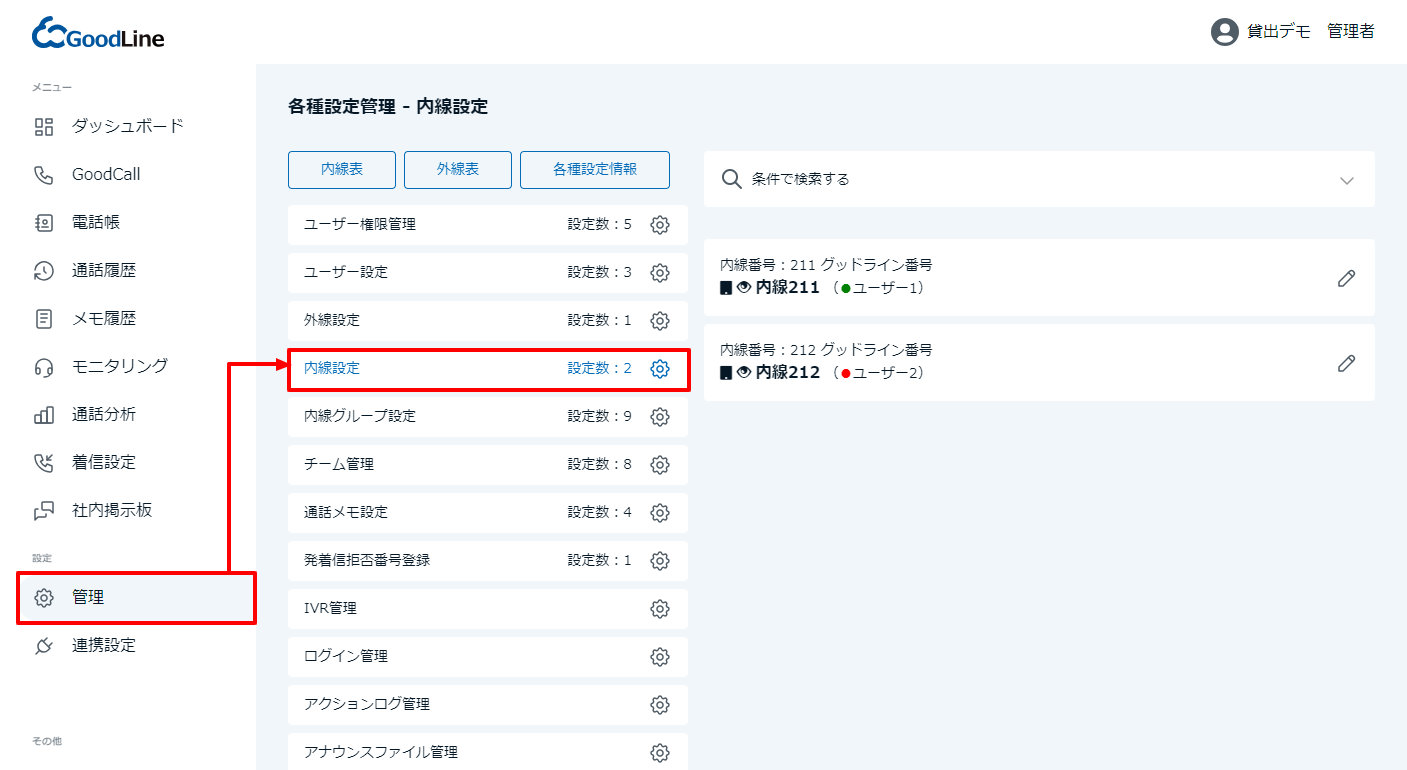
場所
管理画面→ 内線設定
手順
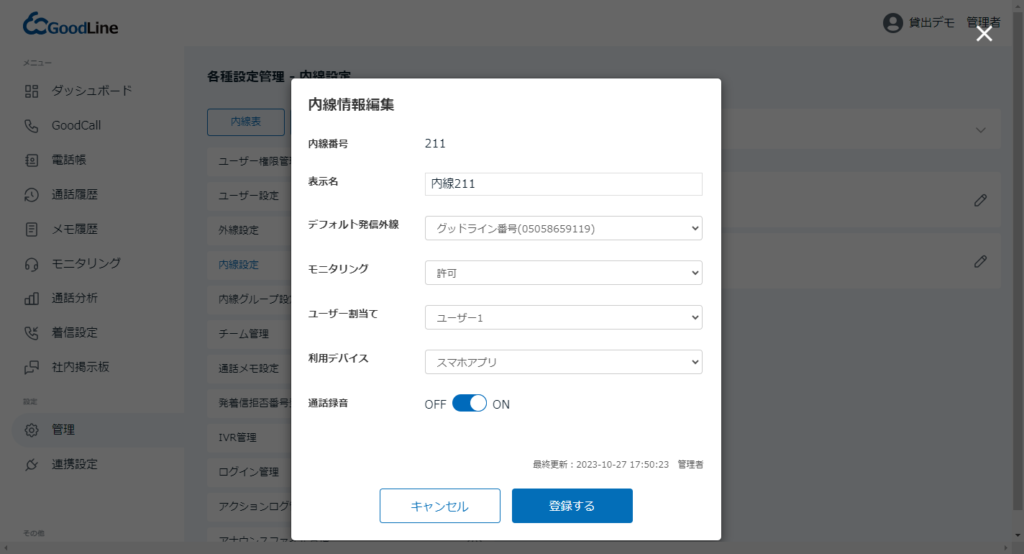 1. 内線の下のタブを開いてください。
1. 内線の下のタブを開いてください。
2. 各項目に入力、もしくは選択し、最後に【 登録 】を押してください。
【デフォルト発信外線】
この内線での発信時に通常どの外線で発信するかを決めます。
【モニタリングの許可】
他の内線からのモニタリングを許可するかを選択できます。
【ユーザー割り当て】
この内線を利用するユーザーを割り当てます。受付電話機など共用の場合は割り当て不要です。
【利用デバイス】
この内線を、どのデバイスで利用するかを選択可能です。ここで決めたデバイス毎に、アプリやWEBと連携します。
【通話録音】
こちらをOFFにするとその内線での通話は録音されません。
通話中の内線を他の内線からモニタリングできます。
手順は【88 内線番号】へ発信となります。
例:88201 に発信すると内線201の通話を聞くことができます。
8内線グループ設定
複数の内線をグループ化して、一斉に着信させたりすることができます。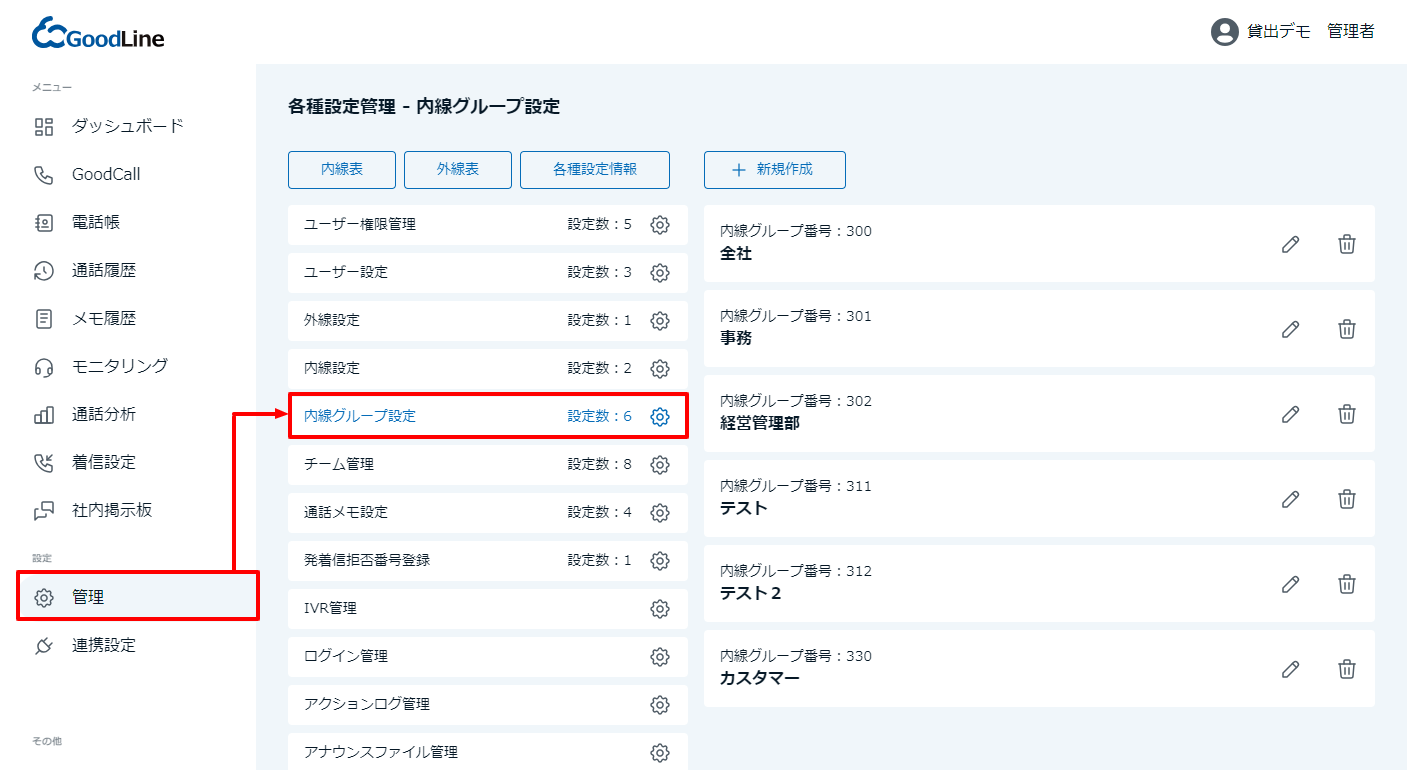
場所
管理画面 → 内線グループ設定
手順
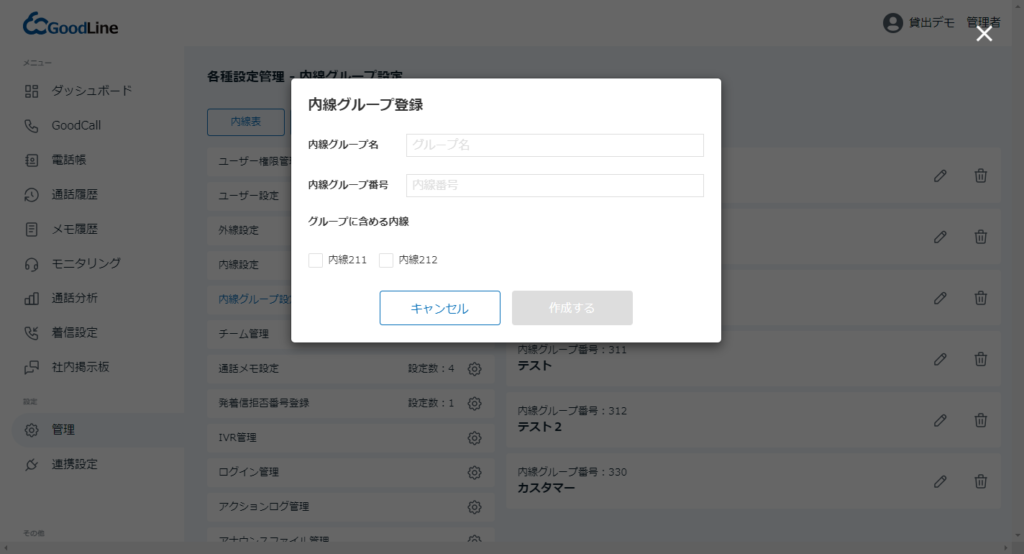 【内線グループ名】
【内線グループ名】
作成するグループに部署やチーム名などの管理しやすい名前を付けることができます。
【内線グループ番号】
300番台で内線グループ番号をグループごとに指定します。内線発信や通話転送時にここで設定した300番台の番号に発信するとその内線グループに所属する内線がすべて着信します。
内線番号は複数の内線グループに所属させることが可能です。
9通話メモ設定
通話履歴に対してメモを残し他ユーザーと共有することが可能ですが、その通話メモ作成の際の、メモの種別を指定するカテゴリーの作成、メモのテンプレートの作成が可能です。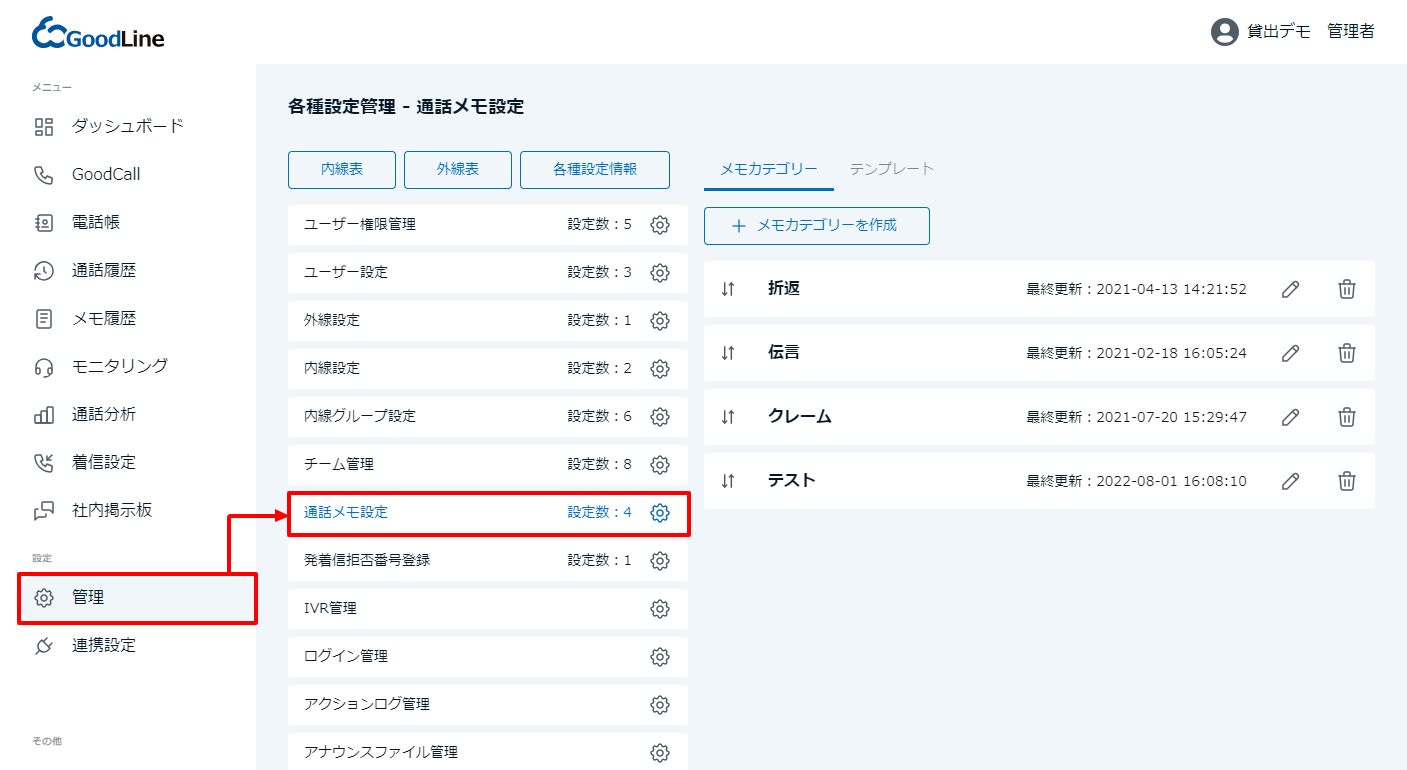
場所
管理画面 → 通話メモ設定
手順
メモカテゴリーの作成
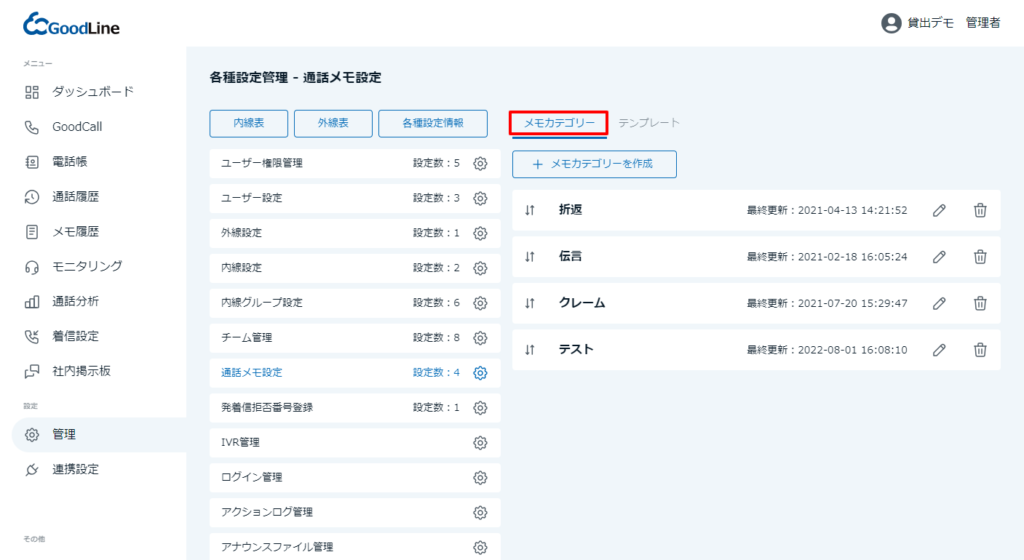 【メモカテゴリーを作成】をクリックしてしてください。
【メモカテゴリーを作成】をクリックしてしてください。
作成したカテゴリーは、通話にメモを残す際にどのような種別のメモか判別しやすくでき、通話メモをカテゴリー別で検索も可能にします。
テンプレートの作成
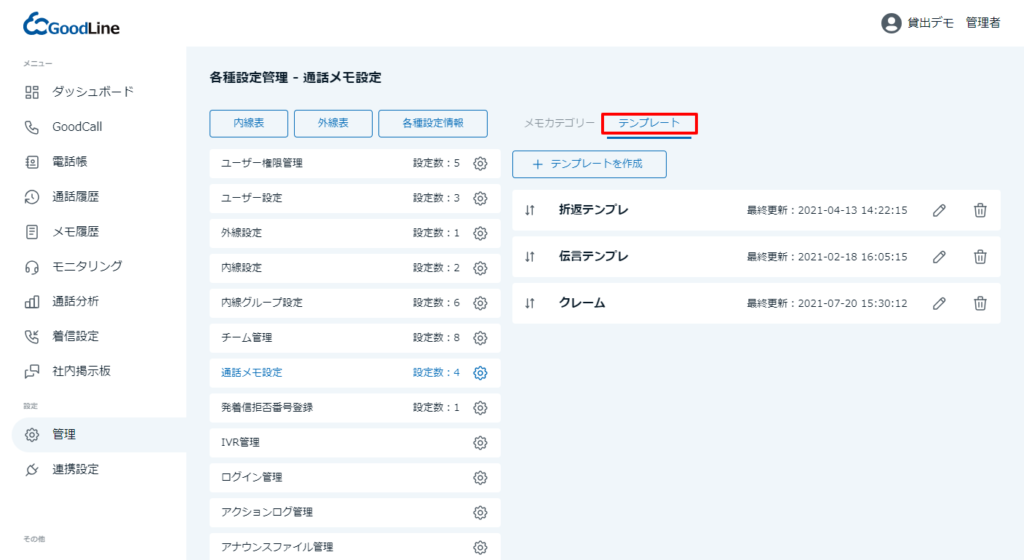 【テンプレートを作成】をクリックしてください。
【テンプレートを作成】をクリックしてください。
作成したテンプレートは、通話にメモを残す際に作成したテンプレートを選択できるようになり定型文を入力する手間を省きます。
通話メモの作成画面
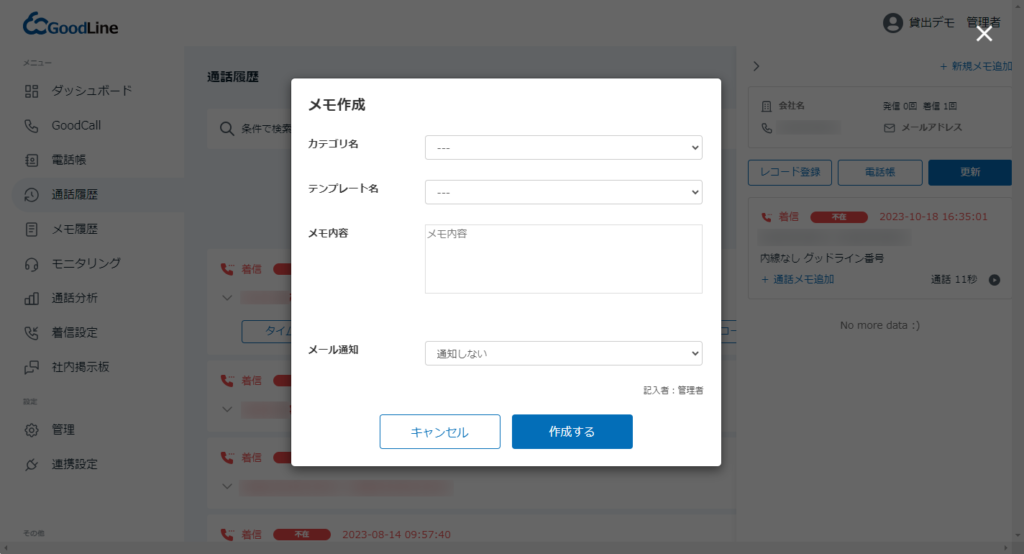
【利用例】
・受付が受電したが、担当者が他の電話対応中の為、付箋代わりに通話履歴にメモを残し共有(通話メモは他ユーザーにメール通知も可能です。)
・クレームとなった通話を社内共有のためにメモを残しておく。
・営業が自身の備忘録としてメモを残し、後ほど録音と合わせて確認する。
10発着信拒否番号登録
【発信禁止】・クレーム等、発信してはいけない番号を登録可能です(CSV インポートも可)。
・全ユーザーで発信禁止を共有できます。
【着信禁止】
・着信拒否の番号登録が可能です。
・全ユーザーで着信拒否を共有できます。
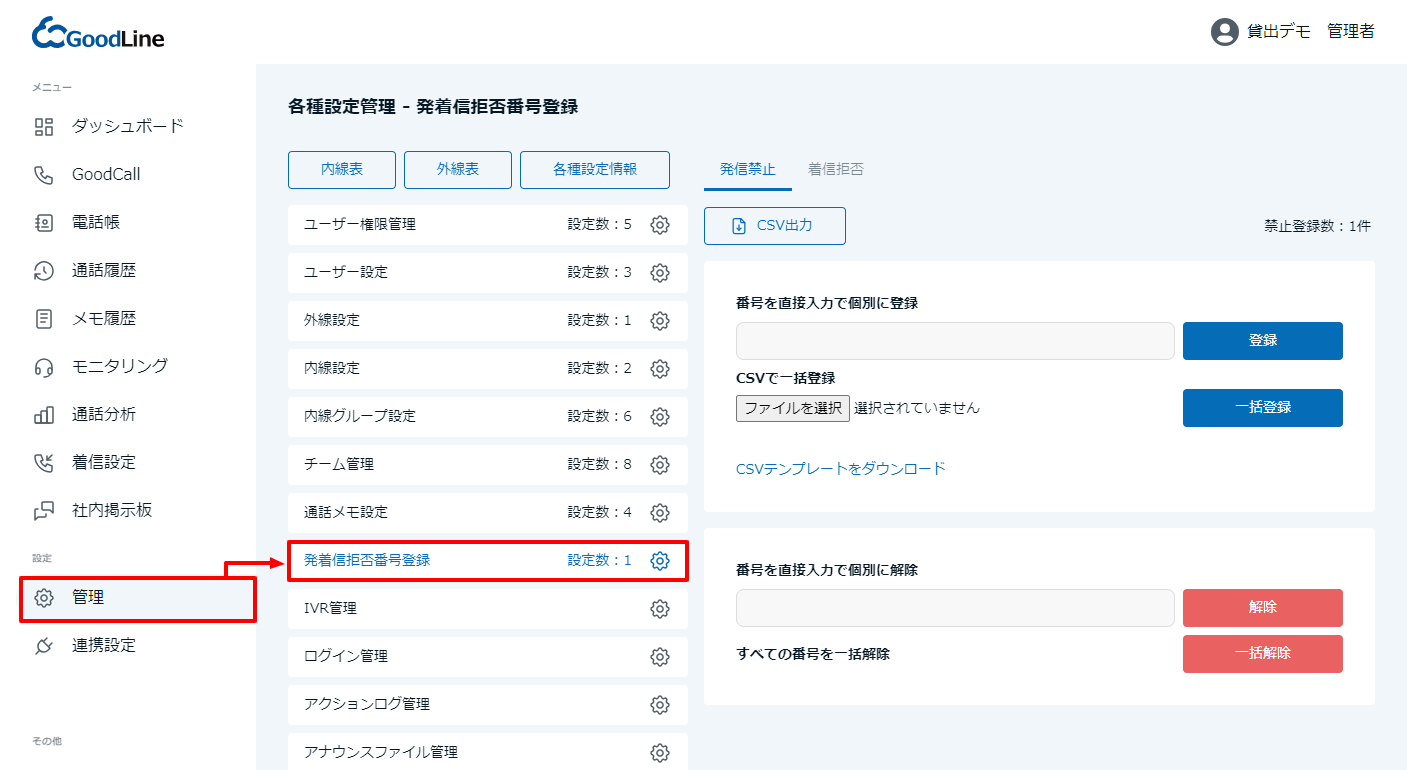
場所
管理画面 → 発着信拒否番号登録
手順
1. 個別登録
電話番号を 1 件ずつ登録する場合は、番号を入力して【個別追加】ボタンを押してください。
2.一括登録
CSV ファイルを選択し、【アップロード】ボタンを押してください 。
(CSVファイルは、A列に番号のみをハイフン無しで入力してください。)
通話履歴からも発信・着信ともに履歴の番号ごとに禁止登録が可能です。
11ログイン管理
・ユーザー一覧からログイン状況を確認でき、強制ログアウトも可能です。・ユーザー別の月間のログイン・ログアウト時間の確認できます。
・曜日と時間によるユーザーのログイン許可時間を設定できます。
・ログアウト忘れ防止にログイン開始からの強制ログアウト時間を指定できます。
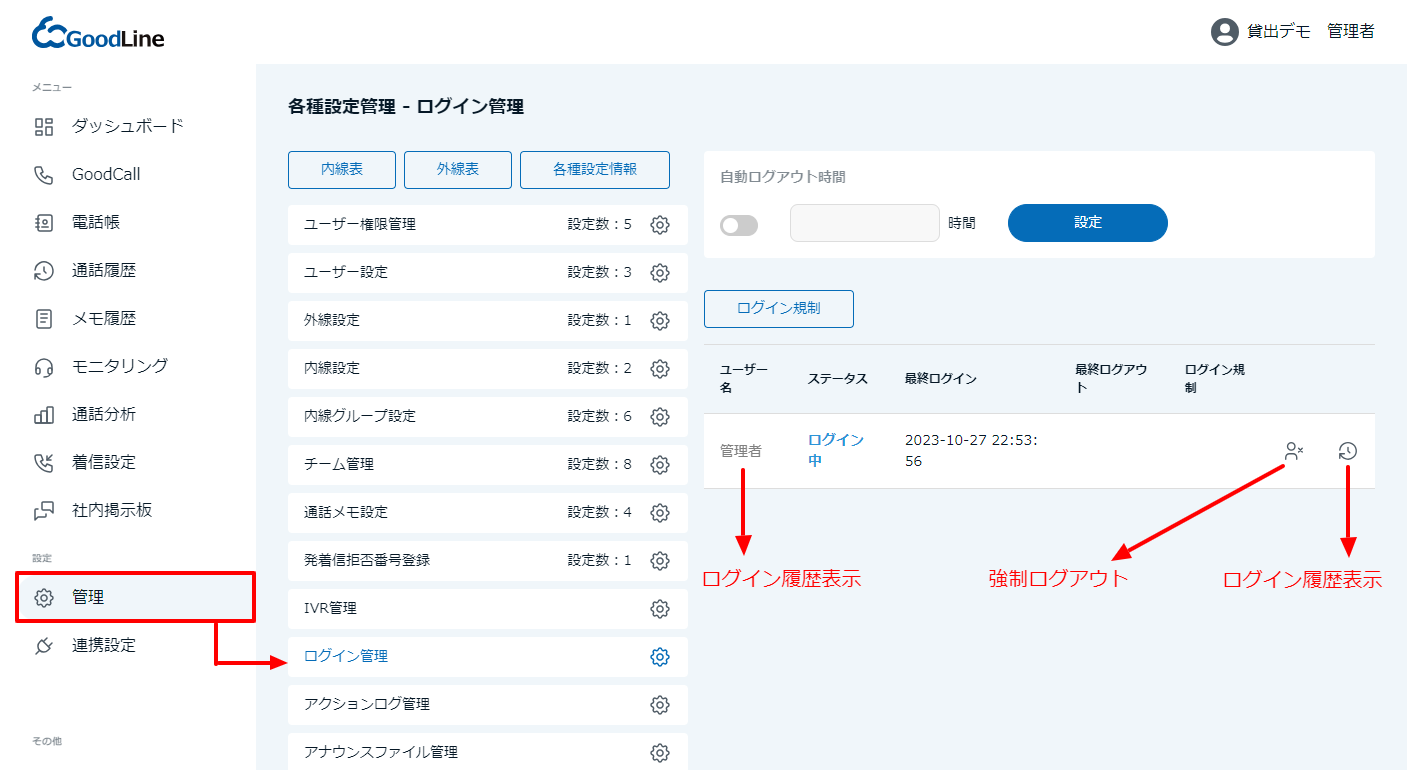
場所
管理画面 → ログイン管理
手順
自動ログアウトの設定
こちらをONにするとログイン開始から何時間経過したら強制ログアウトさせるかを設定できます。
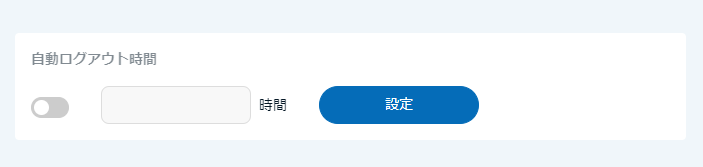
ログイン規制設定
ログイン規制の設定を行うことでログインを許可する時間帯を絞れます。
ログイン規制は複数のパターンを作成でき、ユーザーごとに割り当てれます。
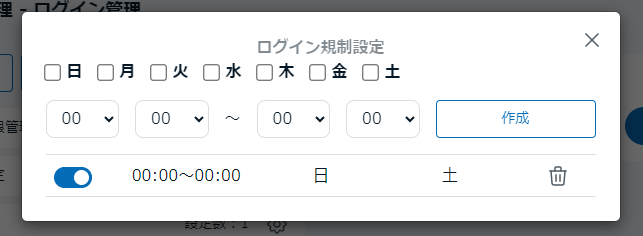
12アクションログ管理
管理画面上で行われたすべての操作ログを確認できます。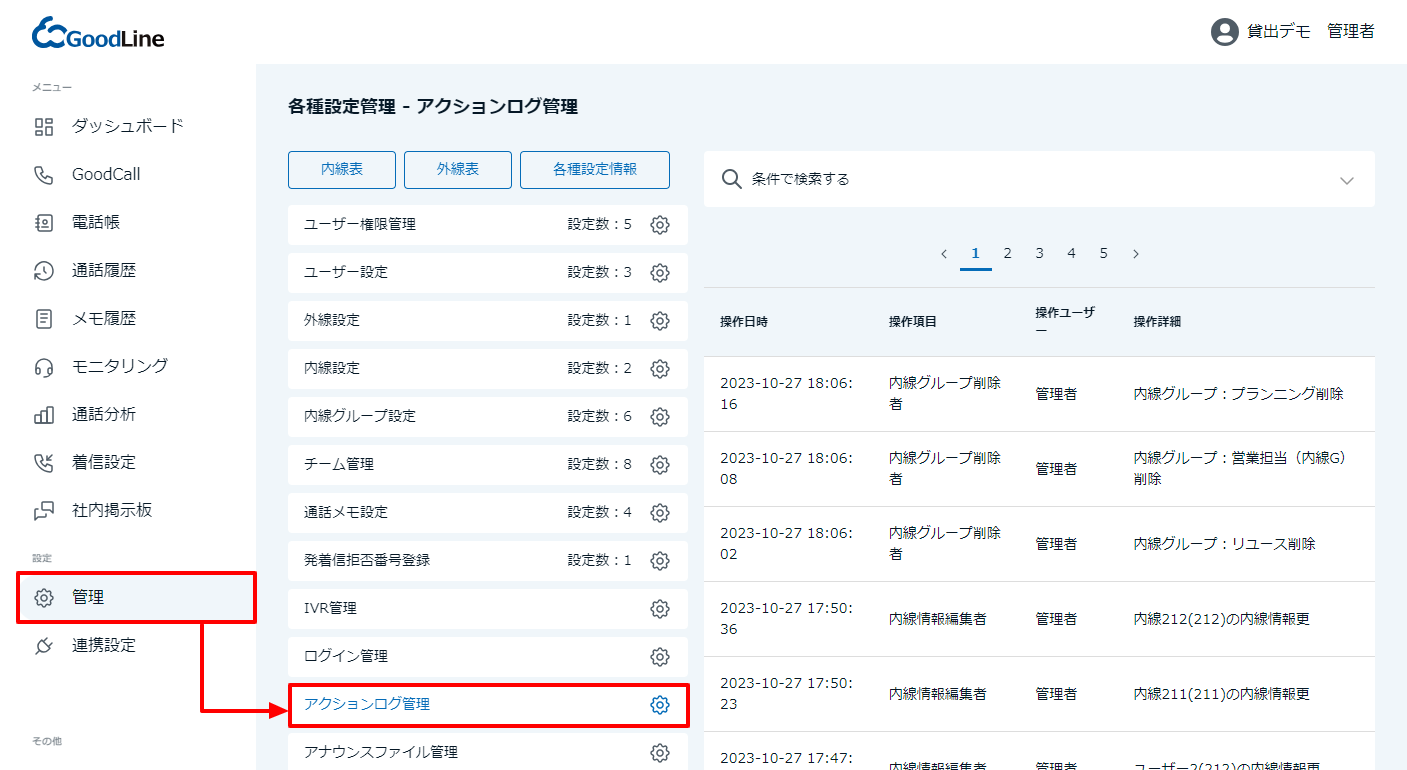
場所
管理画面 → アクションログ管理
手順
こちらの画面では、どのユーザーがいつどのような操作を行ったのかのログを確認できます。
覚えのない設定や変更、削除などを履歴を確認することで設定したユーザーに確認が可能です。
アクションログの閲覧は権限により制御できます。
13IVR(自動音声応答)管理
・IVR(自動音声応答)の設定が可能です。・アナウンス︓着信時、条件に合わせた複数のアナウンスを流すことが可能です。
・アクション︓発信者が電話機のプッシュボタンを押した際に起こすアクションを設定可能です。
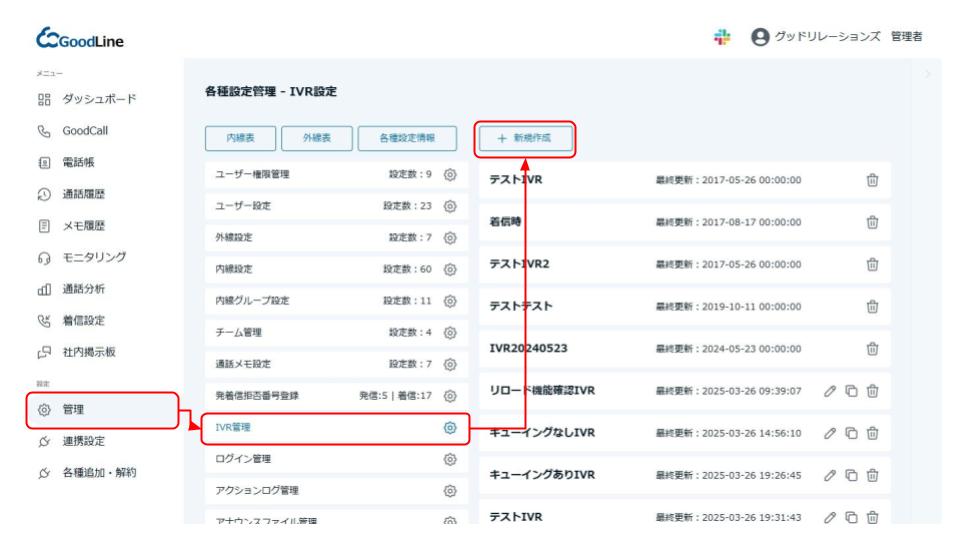
場所
管理 → IVR 管理
手順
ここでは、IVR(振り分け)の内容の作成を行うことができます。
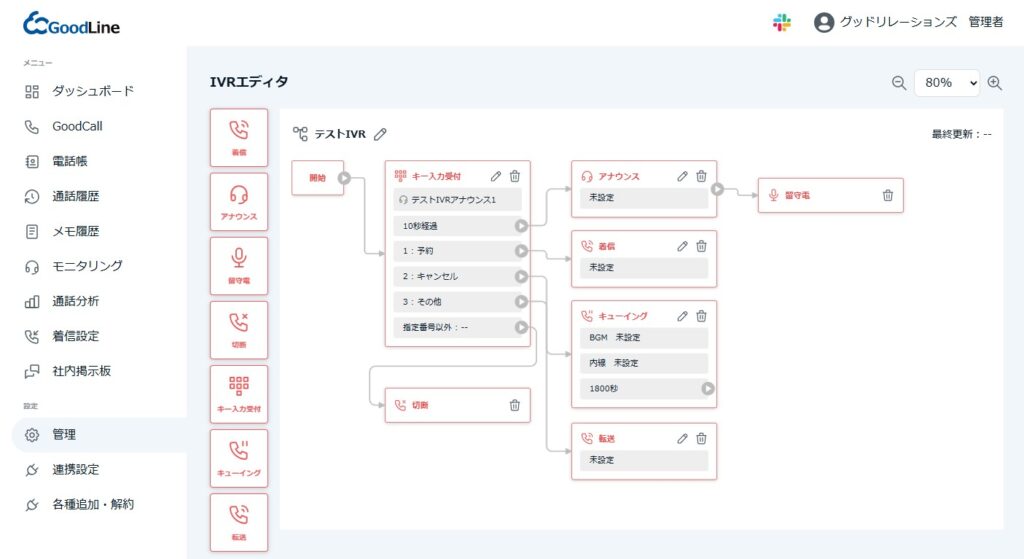
左側にある動作モジュールの中から、配置したいものをクリックし、右側の白い枠内に配置します。
各動作モジュールは、再生ボタンのマークから線でつなぐことで、IVRの動作順序を設定できます。
- 【着信】
着信先となる内線番号や内線グループを選択できます。
また、「動作」項目で着信させる秒数を指定し、その後の動作を設定することも可能です。
- 【アナウンス】
流したいアナウンスを選択できます。
選択肢に希望のアナウンスがない場合は、「+新規追加」から音声合成(テキスト読み上げ)を作成できます。
- 【留守電】
留守番電話メッセージを録音できるように設定できます。
留守番電話の動作モジュールの前には、必ずアナウンスの動作モジュールを配置し、
アナウンスの後にメッセージが録音できるよう設定してください。
- 【切断】
着信やアナウンスの動作モジュールの後に、自動で通話を切断する場合に使用します。
- 【キー入力受付】
振り分けのためのアナウンスを選択し、プッシュする番号を登録できます。
また、登録する際に振り分け内容の説明をテキスト入力できるため、
どの番号がどの内容に対応しているのかを視覚的に確認できます。
- 【キューイング】
指定のアナウンスを流しながら、入電した順番に指定の着信先へつなぐことができます。
流したいアナウンスは、「+新規追加」から音声合成(テキスト読み上げ)を作成できます。
- 【転送】
外部の電話番号に転送できます。
また、「動作」項目で転送先の着信時間を指定し、その後の動作を設定することも可能です。
※注意点※
過去、弊社にて作成したIVRにつきまして、今まで通り弊社での設定変更が必要となります。
14アナウンスファイル管理
「着信設定」にて設定するアナウンスのアップロードが可能です。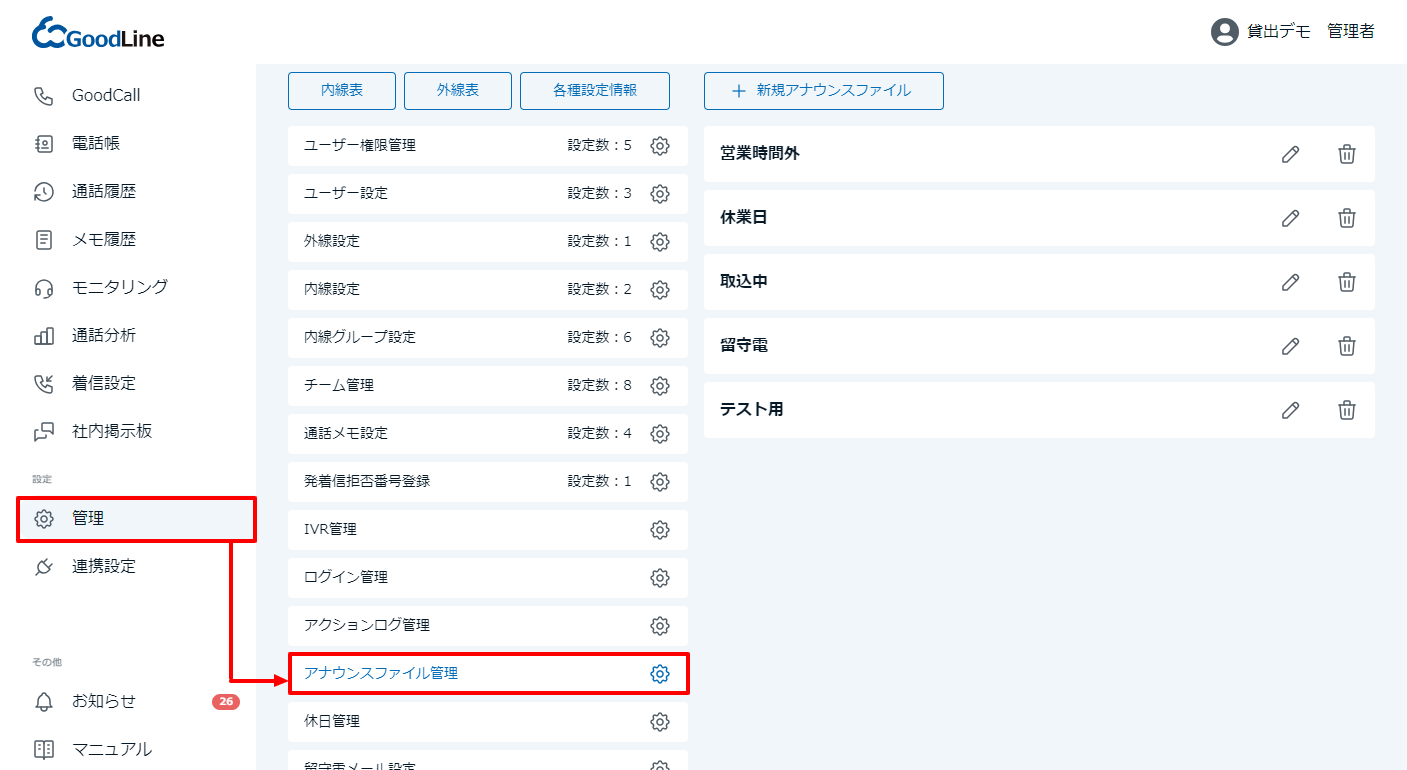
場所
管理画面 → アナウンスファイル管理
手順
「着信設定」で設定するアナウンスの登録が可能です。
営業時間外、取込中、着信前アナウンス、臨時休業など複数のアナウンスをアップロードしておくことで、「着信設定」にて選択したアナウンスを流すことが可能です。
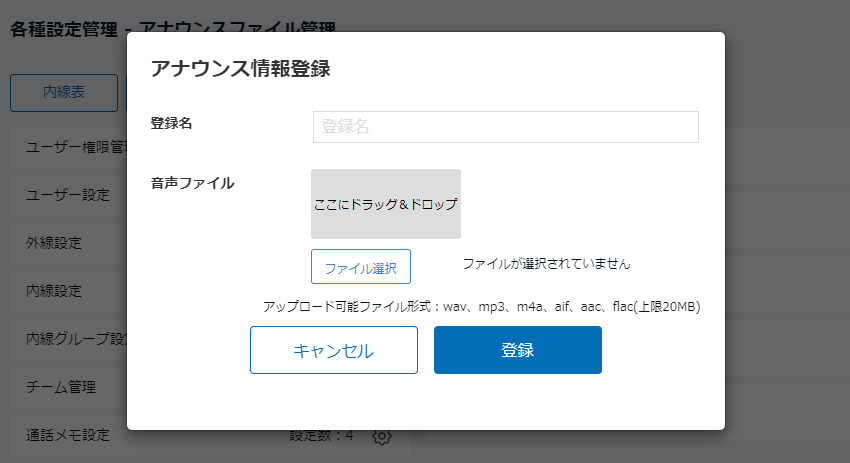
アップロード可能ファイル形式:wav、mp3、m4a、aif、aac、flac(上限20MB)
15休日管理
こちらで自社の休日をあらかじめ設定しておくことが可能です。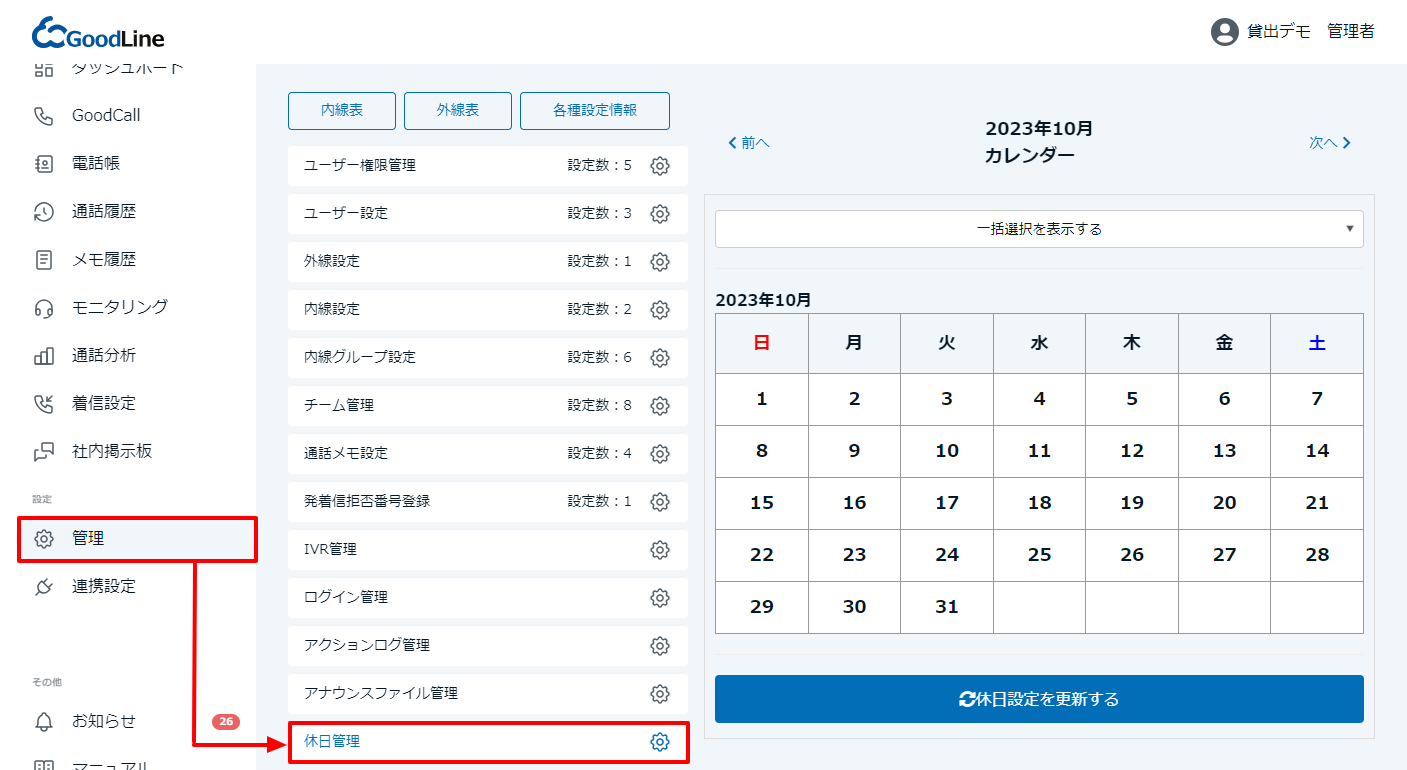
場所
管理画面 → 休日管理
手順
こちらであらかじめ自社の休日を設定しておくことで、「着信設定」にて営業時間外のアナウンスを設定する際など、国民の休日や独自の休日のパターンをそれぞれ作成しなくても、こちらで設定した休日にアナウンスを流すという設定が可能になります。
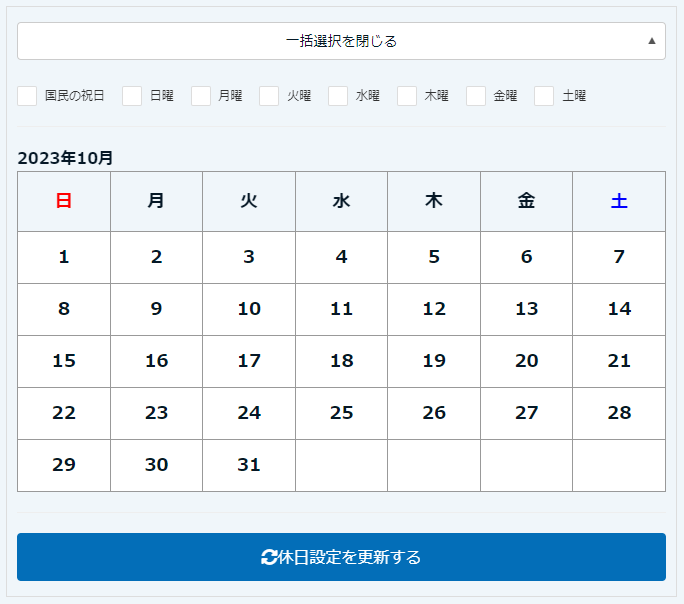
16留守電メール管理
「着信設定」にて留守番電話の設定を行った場合に、留守番電話メッセージが残されると、こちらで設定したメールアドレス宛に留守番電話メッセージの音声ファイルがメールで届きます。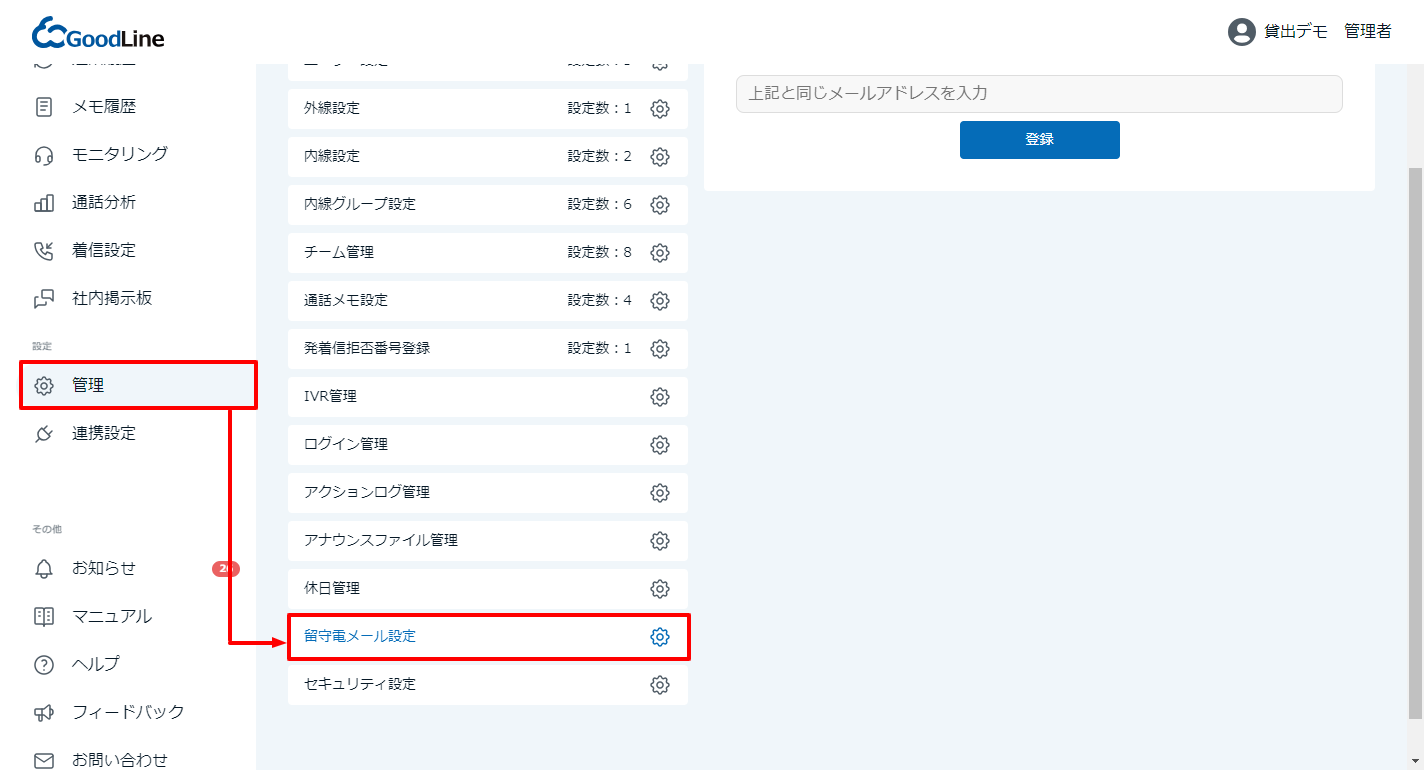
場所
管理画面 → 留守電メール管理
手順
こちらに登録したメールアドレス宛に、留守番電話メッセージの音声ファイルが届きます。
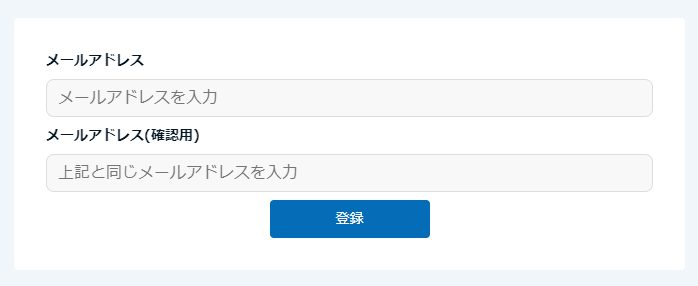
留守番電話メッセージを共有したい場合は、共有のメールアドレスをご登録ください。
17セキュリティ設定
セキュリティ対応の設定が可能です。
場所
管理画面 → セキュリティ設定
手順
二段階認証
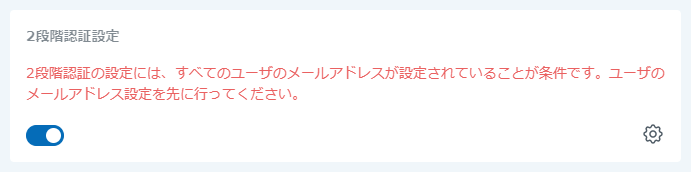
二段階認証の設定をONにすると、IDとパスワードでログイン時にユーザーのメールアドレス宛に二段階認証パスワードが届きます。
そちらをログイン画面に入力しなければログインができないようになります。
IPアドレス制限
IPアドレス制限をONにし、許可するIPアドレスを登録することで、GoodLineの管理画面にアクセスできるIPアドレスを事前に登録したものだけに限定することができます。

多要素認証(MFA)
多要素認証(MFA)をONにすると、次回ログイン時より画面上にQRコードが表示されます。認証アプリ(例:Google Authenticator、Microsoft Authenticator など)で
QRコードを読み取って登録していただくと、アプリ上にワンタイムパスワードが表示されます。
そのワンタイムパスワードをログイン時に入力することで、認証が完了しログインが可能となります。

【二段階認証】
2段階認証の設定には、すべてのユーザのメールアドレスが設定されていることが条件です。ユーザのメールアドレス設定を先に行ってください。
【IPアドレス制限】
管理画面にログインするすべての端末の固定IPアドレスを設定してください。
【多要素認証(MFA)】
ワンタイムパスワードを確認するための認証アプリ(例:Google Authenticator、Microsoft Authenticator など)を導入し、QRコードを読み取るようにしてください。
18着信内線設定
選択した電話番号に着信があった場合、どの内線を着信させるかを選択します。あらかじめ作成した内線グループを選択し、内線グループ単位で着信する設定も可能です。
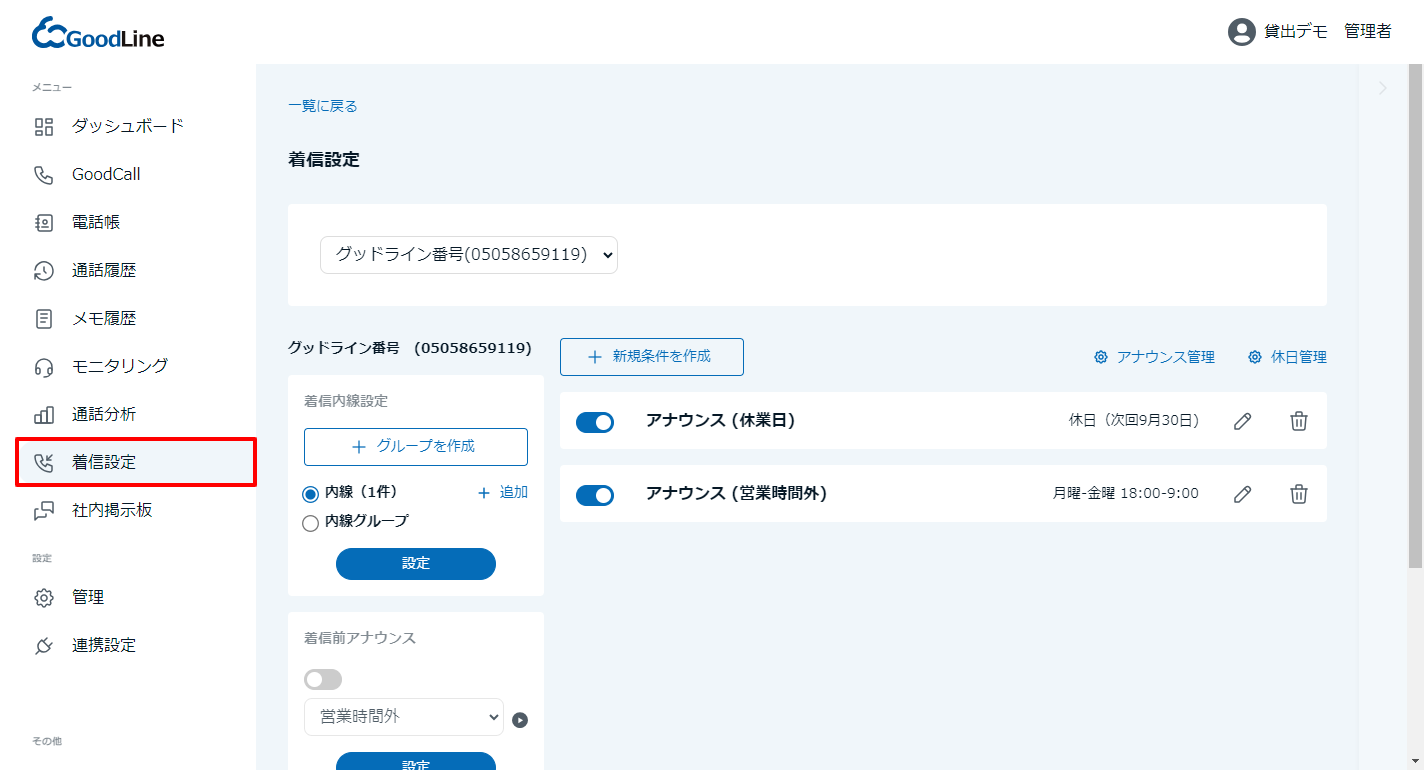
場所
着信設定
手順
回線選択で設定したい電話番号を選択し、着信内線設定を開きます。
1.着信内線の設定
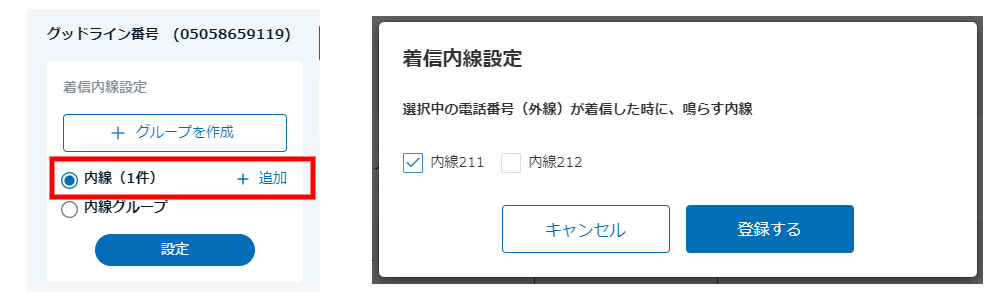
着信内線設定の「内線」を選択し、「+追加」ボタンをクリックし、
内線の一覧でチェックの入っている内線が選択した外線に着信があった際に、
呼び出される内線となります。【登録する】 をクリックすれば完了です。
2.着信内線グループの設定
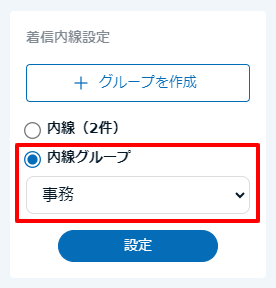
着信内線設定の「内線グループ」を選択すると、プルダウンにてあらかじめ作成しておいた内線グループを選択できます。
こちらで内線グループを選択し「設定」ボタンを押すことで選択中の外線(電話番号)に着信が入った場合には指定の内線グループに所属している内線が着信します。
着信内線設定の内線の「+グループを作成」ボタンをクリックし、こちらでも内線グループを作成できます。
内線グループの作成は本マニュアル8の管理画面内の「内線グループ設定」でもあらかじめ作成できます。
19着信設定
・外線(電話番号)ごとに着信時のアクションを設定できます。・転送やアナウンス、留守電のアクションを日時で設定可能です。
・着信条件は一つの外線(電話番号)に対して複数設定が可能です。

場所
着信設定
手順
1.条件
・全ての着信時に動作する
こちらを選択すると時間や曜日関係なくすべての着信に対してアクション(転送、アナウンス、留守電)を起こします。
・時間を指定して動作する
こちらを選択すると時間や曜日を指定することができ、指定した時間や曜日の着信に対してアクション(転送、アナウンス、留守電)を起こします。
・〇秒以上電話に出ない場合、動作する
こちらにチェックを入れて秒数を指定することで、上記の着信時の条件に対してまずは着信させて、指定秒数でなかった場合にアクションを起こすという条件を追加できます。
例)〇秒以上電話にでなかった場合に転送(他の内線や内線グループ、外線を指定できます)
例)〇秒以上電話にでなかった場合にアナウンス
例)〇秒以上電話にでなかった場合に留守電
2.動作設定
・アナウンス
指定のアナウンスを選択して流すことが可能です。アナウンスが流れた後は通話切断となります。営業時間外や取込中などのアナウンスを曜日や時間指定で流せます。
・転送
電話番号、内線番号、内線グループから転送先を選択して転送をかけることができます。
例)営業部が着信を受けて指定時間出れなかった場合、総務部を鳴らす。
着信内線が〇秒以上電話に出ない場合に別の内線(内線グループ、外線)に転送させる。
・留守電
アナウンスを選択し、指定のアナウンスを流した後に留守番電話になります。メッセージを残してもらうことで、指定のメールアドレス宛にボイスメールが届きます。
※留守電メッセージの受信には本マニュアル16の留守電設定にてメールアドレスの登録が必要です。
3.優先順位
着信条件は1つの外線(電話番号)に対して複数設定ができますが、「最優先に設定する」にチェックを入れることで、その条件を最優先の設定にできます。
例)毎週平日9:00~18:00は営業時間外のアナウンスを流さない着信設定を入れているが、別途国民の休日に営業時間外のアナウンスを流す設定を作成し、最優先に設定しておく。
4.着信前アナウンス
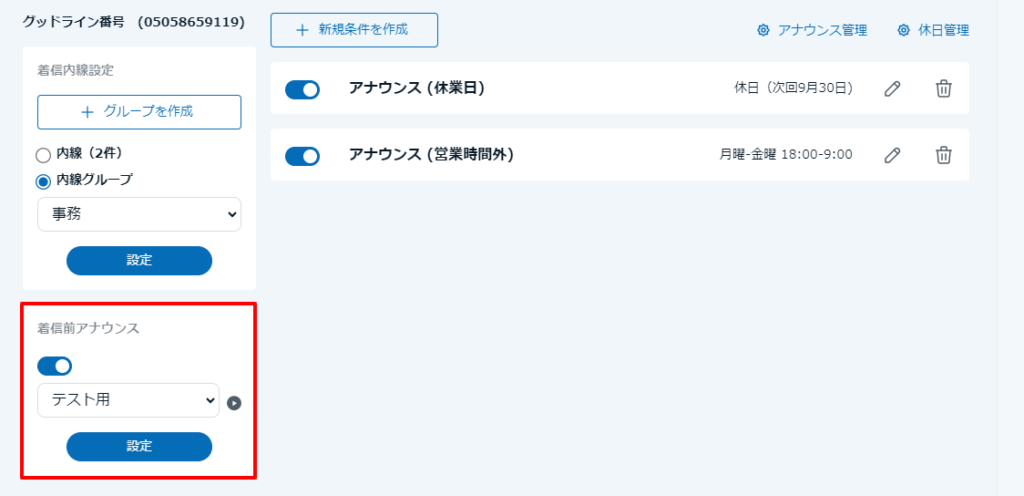
こちらをONにすると、すべての条件の着信前にアナウンスを流すことが可能です。
例)「この通話は応対品質向上のため録音させていただきます~」など
※アナウンスはオリジナルのものもお使いいただけます。
音声ファイルを「管理」のメニューの「アナウンスファイル管理」から
アップロードするとご利用いただけるようになります。※留守電メッセージの受信には本マニュアル16の留守電設定にてメールアドレスの登録が必要です。
20連携設定
・連携をしたチャットツールに通知を送ることができます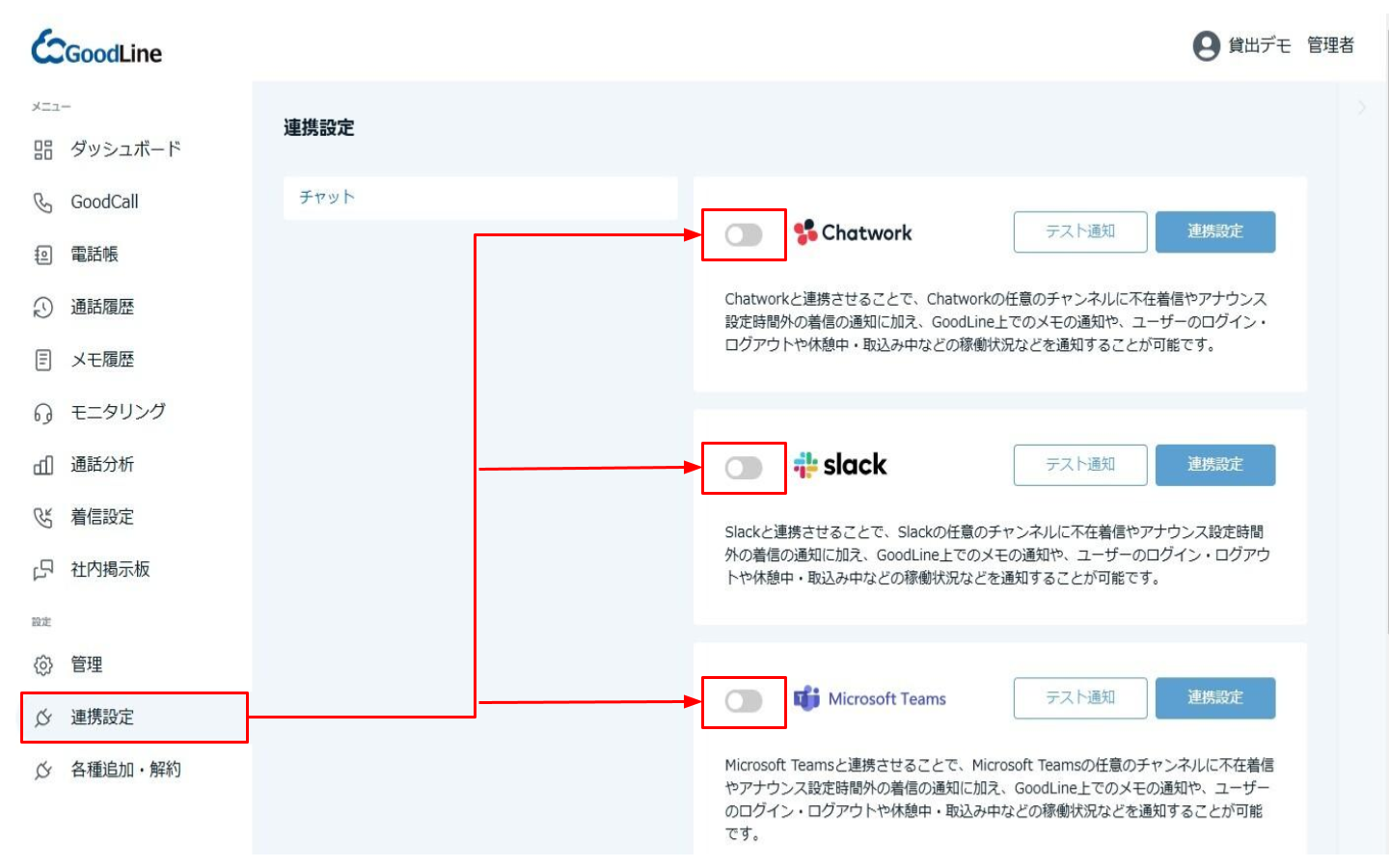
場所
連携設定
手順
1.連携を行う
・スイッチをONに切り替え
連携を行う項目の左側にあるON/OFFスイッチをONに切り替えます。
・チャットツールにログイン
ログイン画面が表示された後、自身のログイン情報を入力しログインします。
2.通知を行う項目を選択
各項目の右側【連携設定】をクリックすると、通知を行う項目の選択画面が表示されます。
希望の項目にチェックを付け、保存をしていただけますと設定完了です。
3.通知項目
・稼働ステータス変更の通知
ダッシュボードの稼働状況通知を変更した際に「ステータス」「時間」「メモ内容」を送信します。
・ログイン、ログアウト通知
GoodLine WEB管理画面にログイン時、ログアウト時に通知を送信します。
・通話メモ通知
通話メモを作成時に、「メモを作成した通話履歴情報」「メモカテゴリ」「メモ内容」を送信します。
・通話履歴、メモ削除通知
通話履歴やメモを削除時に通知を送信します。
・電話帳登録、削除通知
電話帳に追加登録時、削除時に通知を送信します。
・着信設定変更通知
着信設定画面の着信内線設定や、アナウンス設定などの作成、変更を行うと通知を送信します。
・管理画面操作通知
管理画面の項目の設定変更を行った際に「変更を行ったユーザー」「変更した項目」を送信します。
・不在着信、アナウンス時間帯の着信
不在着信、アナウンスの時間帯に着信があった際に「着信時刻」「外線番号」「外線表示名」「発信元番号」「顧客名」を送信します。
・通話済み着信の通知
通話をした際に「着信先電話番号」「顧客名」「内線番号」「ユーザー名」を送信します。
・社内掲示板更新通知
社内掲示板を更新した際に「最終更新者」「掲示板に記載した内容」を送信します。
・新着お知らせ通知
株式会社グッドリレーションズからお知らせが届いた際に通知を送信します。
※【テスト通知】を押すとチャットツールにテスト通知を送ります。