1はじめに
WP820をご使用の際、初めにWi-Fiに接続するための設定してください。
手順
- 液晶画面に表示があります【Menuボタン】をプッシュしてください。
- 中段の右側にある【Settings】を選択してください。
- 【Network settings】より【Wi-Fi settings】を選択してください。
- 接続するWi-Fiを選択してください。
- 【Show password】にチェックを入れ、【Password】の項目に選択したWi-Fiのパスワードをご入力ください。
- 液晶画面の左下にある【connect】をプッシュしてください。
Wi-Fiに接続されると、SIP電話機の表示言語が日本語へ切り替わります。
2電話機の管理画面へのログイン
SIP電話機と同じネットワーク上にあるパソコンのWEBブラウザより、SIP電話機のIPアドレスから管理画面にログインしてください。
手順
この先の手順は電話機を再設定するなどで必要な手順です。
弊社からお買い上げいただいた電話機についてはあらかじめ設定を済ませてお送りしておりますので特別必要のない操作です。
- 液晶画面に表示があります【メニューボタン】をプッシュしてください。
- 下段の中央にある【状態】を選択してください。
- 【ネットワーク状態】より【IPv4アドレス】をご確認ください。
- ご確認いただいた【IPv4アドレス】をパソコンの【WEBブラウザのURL】にご入力いただき、アクセスいただきます。
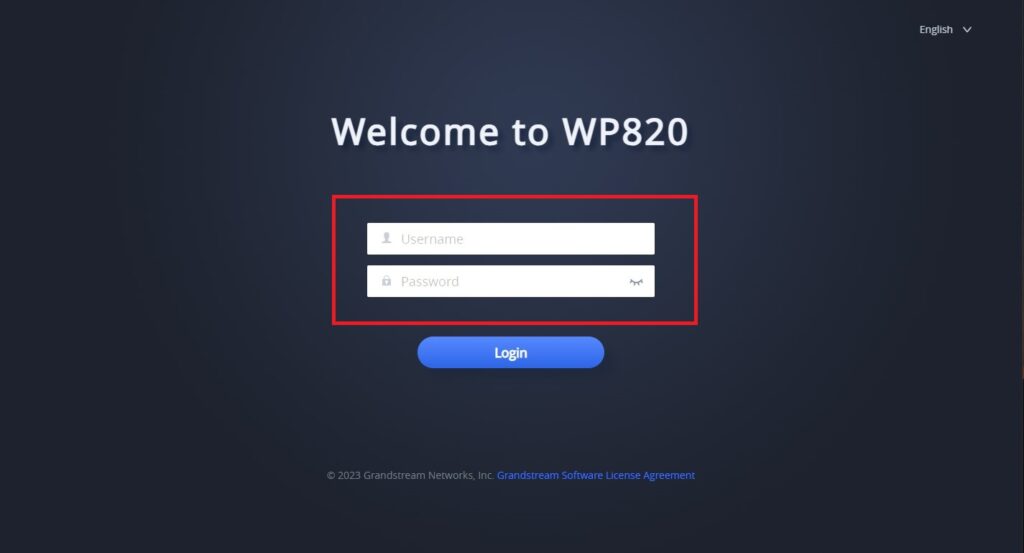
- SIP電話機の管理画面が表示されますので、下記の情報にてログインください。
【ユーザー名】admin
【パスワード】admin
SIP電話機の管理画面へログインしていただいた後、ログインパスワードを変更する画面が表示されますので、任意のパスワードに変更をお願いいたします。
パスワードは6~32文字の間でご設定ください。
SIP電話機の管理画面の表示言語は、WEBブラウザの翻訳をご利用いただきますと日本語表示に変更が可能でございます。
3ファームウェアの自動更新設定
ファームウェアを最新の状態に保つための設定を行います。ここでは、毎週自動でアップグレードを確認する手順をご案内します。
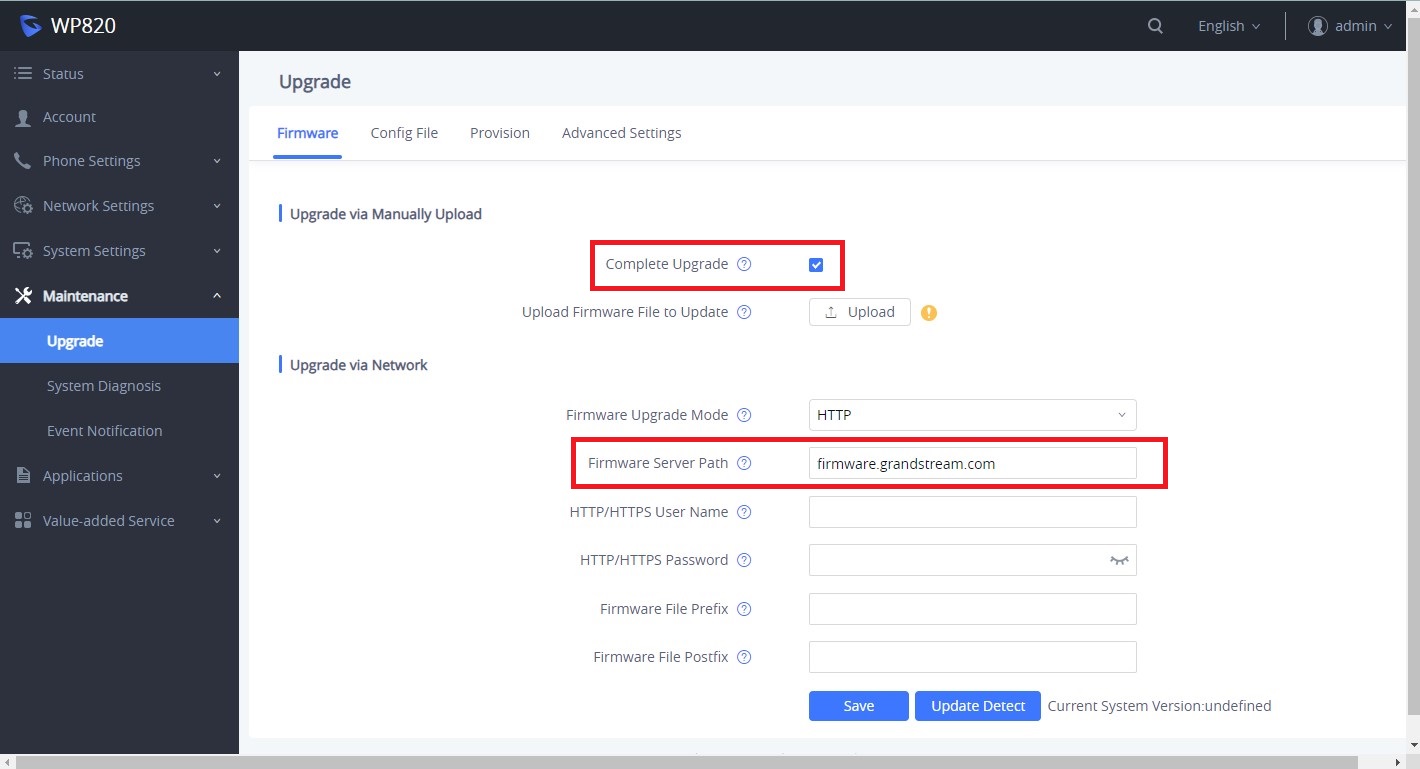
手順
- 左のメニューの【Maintenance】より【Upgrade】を選択してください。
- 【Complete Upgrade】にチェックを入れください。
- 「Firmware Server Path」へ【firmware.grandstream.com】をコピー&ペーストしてください。
- 画面下部の【Save】をクリックしてから、【Update Detect】をクリックしてください。
- 画面上部にファームウェアのアップグレードを開始しても良いかポップアップしますので、【OK】を選択してください。
- アップグレード可能なファームウェアが見つかりましたら、アップグレードして良いか再度ポップアップしますので、【OK】を選択してください。
- アップグレードが始まるので終了まで電源を切らずに、充電しながらお待ちください。
ファームウェアのアップグレード中は電源を切らないようご注意ください。
アップグレード中はSIP電話機の液晶画面の上部に「下向き矢印マーク」が表示され、背景の色が下から徐々に白色から緑色に変化していきます。
3.【Firmware Server Path】にコピー&ペーストする内容は、SIP電話機の型番によって異なる場合がございます。
以下のリンクよりSIP電話機の型番ごとの【HTTP Upgrade Server】をご確認いただけますので、そちらからコピー&ペーストしていただくようお願いいたします。
https://www.grandstream.com/support/firmware
4アカウント設定
新規アカウントを設定する方法をご案内します。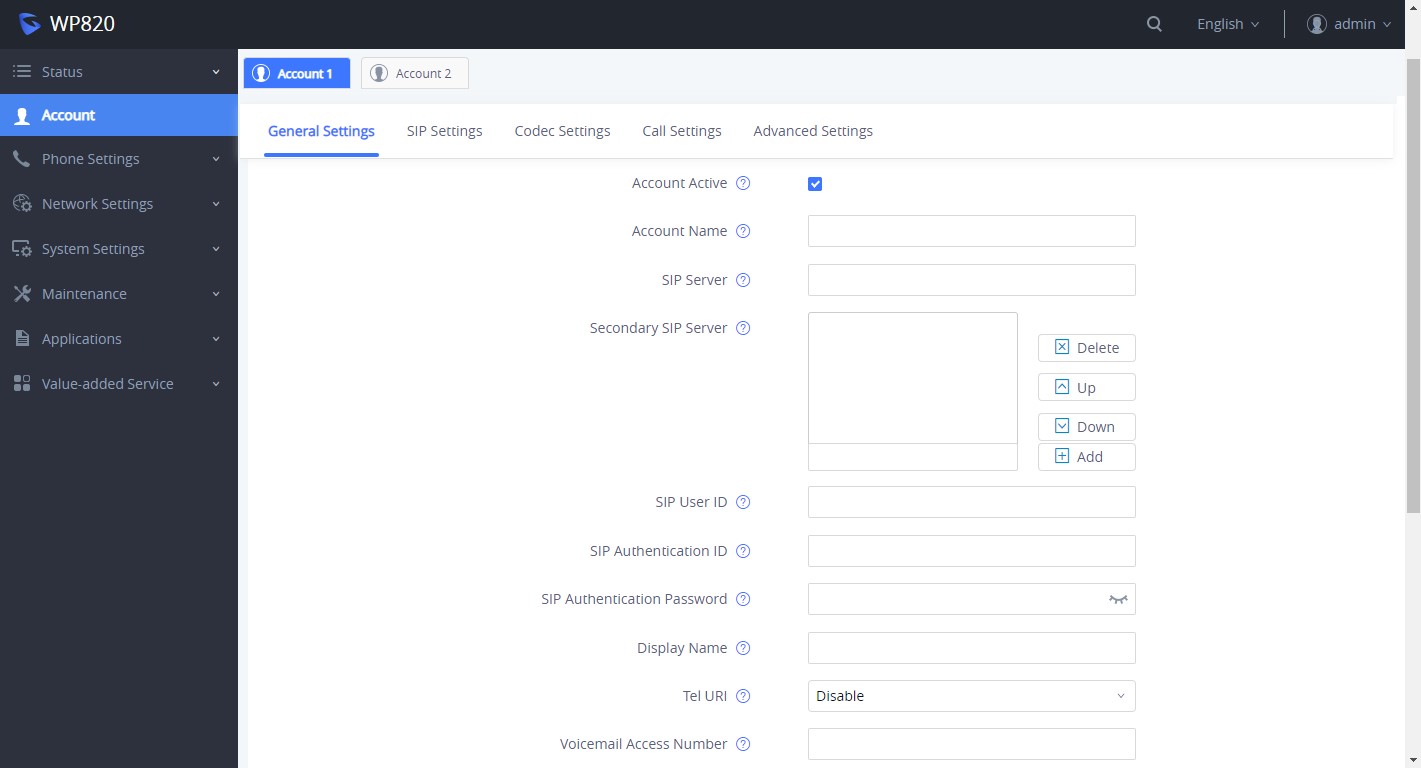
手順
- 左メニューの【Account】を選択してください。
- 「General Settings」が表示されますので、各項目に以下の内容をご入力ください。
Account Name:任意 ※SIP電話機の液晶画面に表示される名称
SIP Server:端末に内線登録用SIPドメイン
SIP User ID:端末登録用ID
SIP Authentication ID:端末登録用ID
SIP Authentication Password:端末登録用パスワード
Display Name:内線発信時に相手先に表示される名称
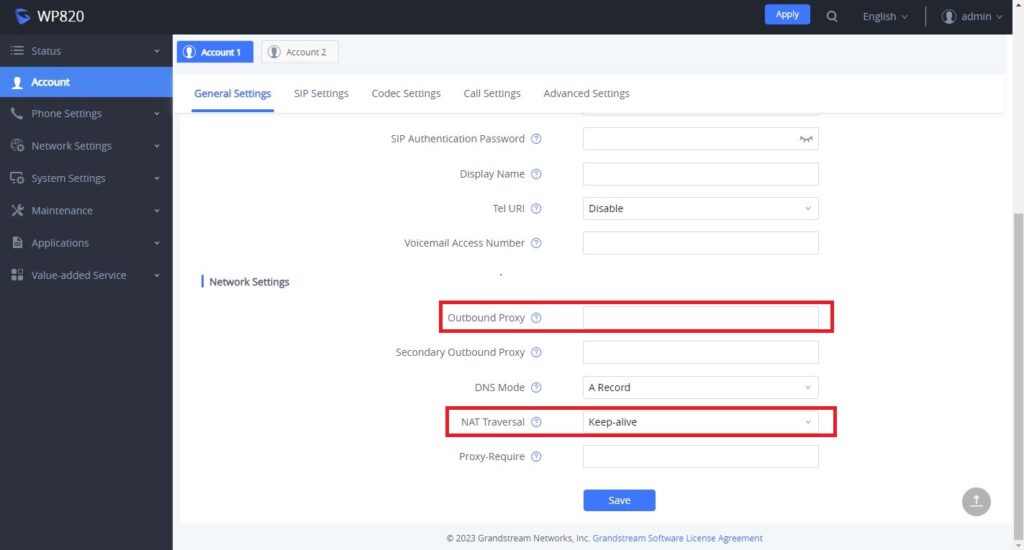
- 「Outbound Proxy」という項目は、【端末に内線登録用SIPドメイン】をご入力ください。
- 「NAT Traversal」という項目は、【Keep-alive】を選択してください。
- 画面下部にある【Save】をクリックし、画面右上に表示される【Apply】をクリックして、設定を更新してください。
内線番号の重複登録は、サーバーでエラーが起きますのでおやめください。
他端末で設定している内線番号は重複してのご利用はできません。
ご利用端末を入れ替える場合は、必ず登録済の内線情報を削除してから、新しくご利用の端末に空きとなった内線番号をご登録ください。
「NAT Traversal」の項目にて【Keep-alive】を選択しなかった場合、発信・着信の動作に不具合が生じますので、必ず選択をするようにお願いいたします。
5コーデック設定
SIP電話機の番号をプッシュした際の信号の種類を選択する方法をご案内します。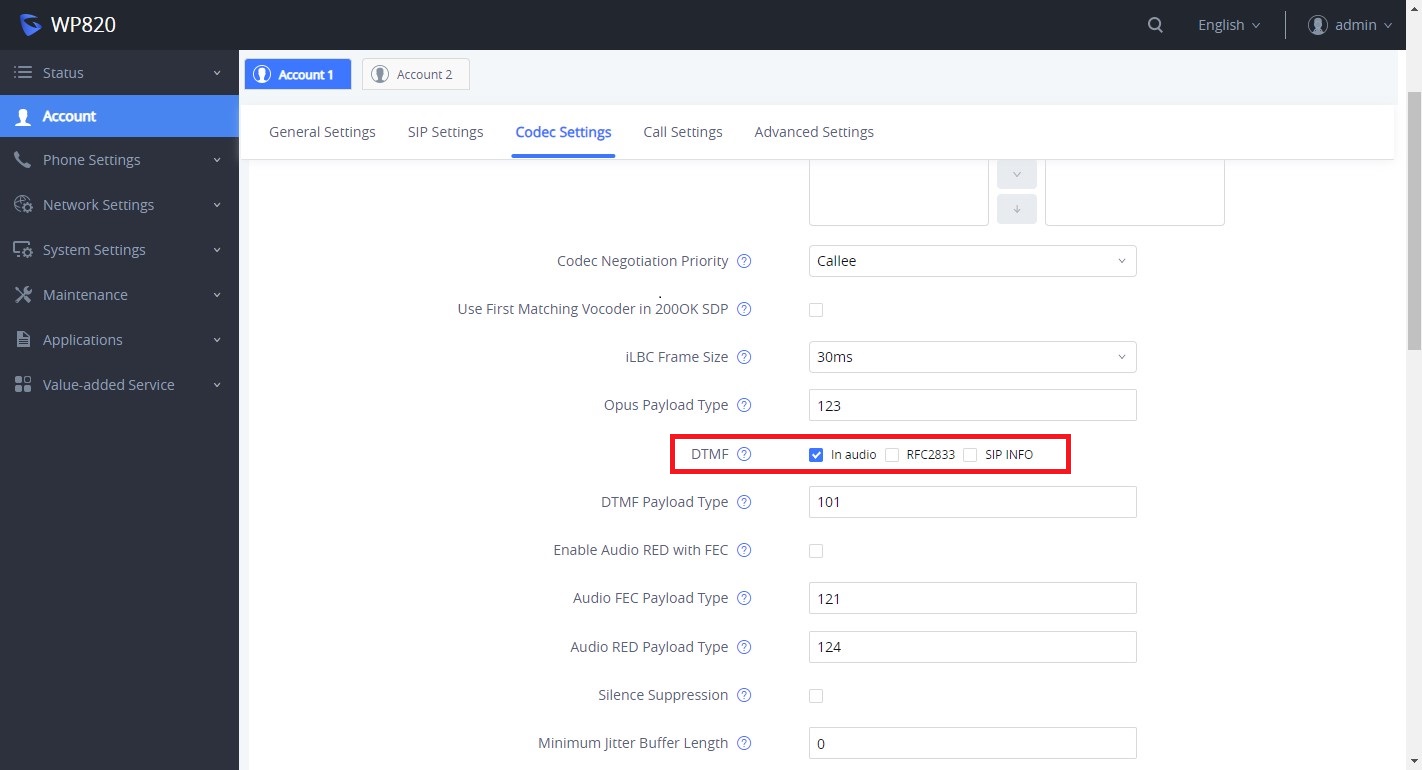
手順
- 左メニューの【Account】を選択してください。
- 画面上部のタブより【Codec Settings】をクリックしてください。
- 「DTMF」の項目より、【In audio】のみにチェックを入れてください。
- 画面下部にある【Save】をクリックし、画面右上に表示される【Apply】をクリックして、設定を更新してください。
「DTMF発信」の項目では、必ず【in-audio】のみにチェックをお願いいたします。
【in-audio】以外の項目にもチェックをいただいた場合、「〇〇に御用の方は1番を、△△に御用の方は2番を~。」というIVRと呼ばれる振り分けシステムにて御用の番号をプッシュしても進むことができない場合がございます。
6着信履歴を他のデバイスと同期する
着信履歴を複数のデバイスで同期することが可能です。こちらの設定を行うことで、他のデバイスで通話になった履歴は不在着信として表示されなくなります。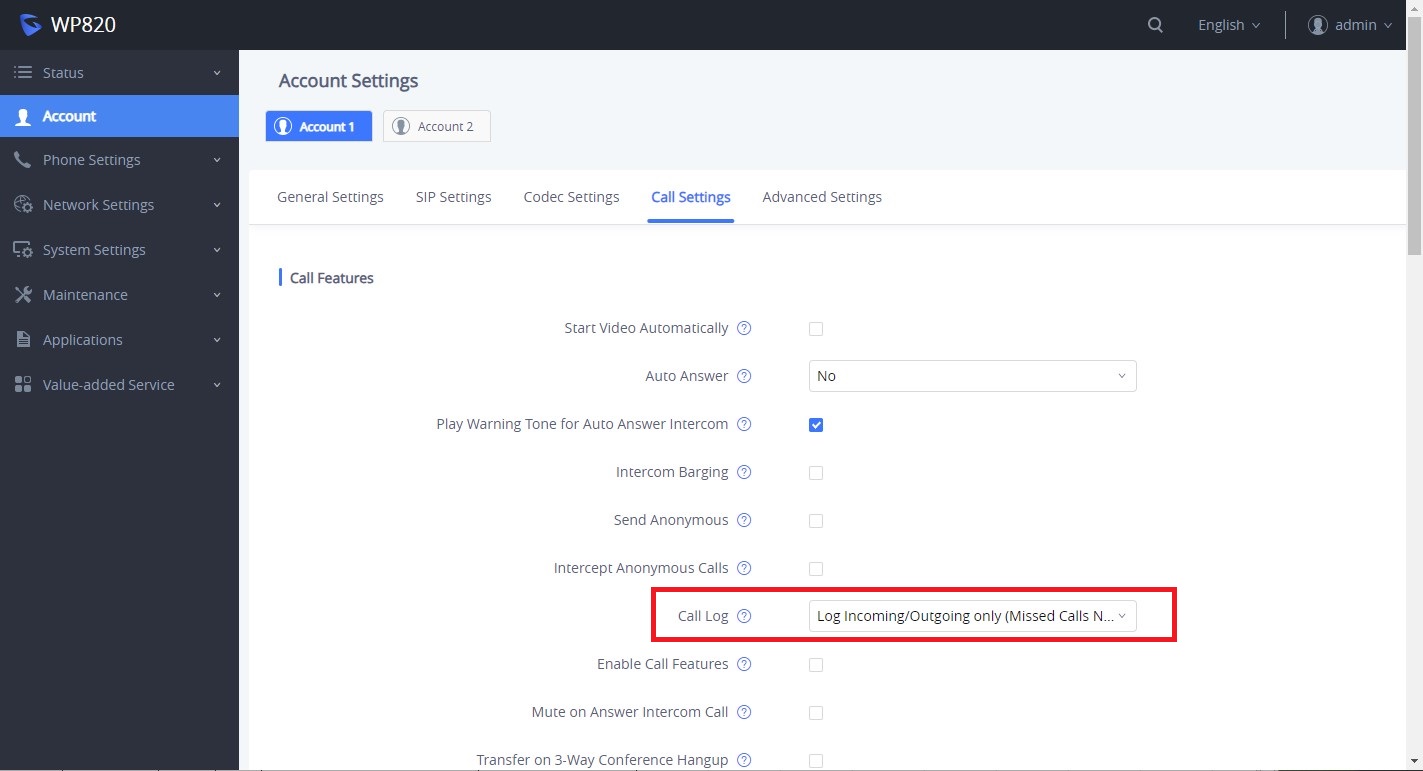
手順
- 左メニューの【Account】を選択してください。
- 画面上部のタブより【Call Settings】をクリックしてください。
- 「Call Log」の項目より、【Log Incoming/Outgoing only(Missed Calls Not Recorded)】を選択してください。⇒「7、内線からの着信音のみ変更する方法」へ続きます。
7内線からの着信音のみ変更する方法
内線の着信音のみ変更することで、外線の着信との区別が可能になります。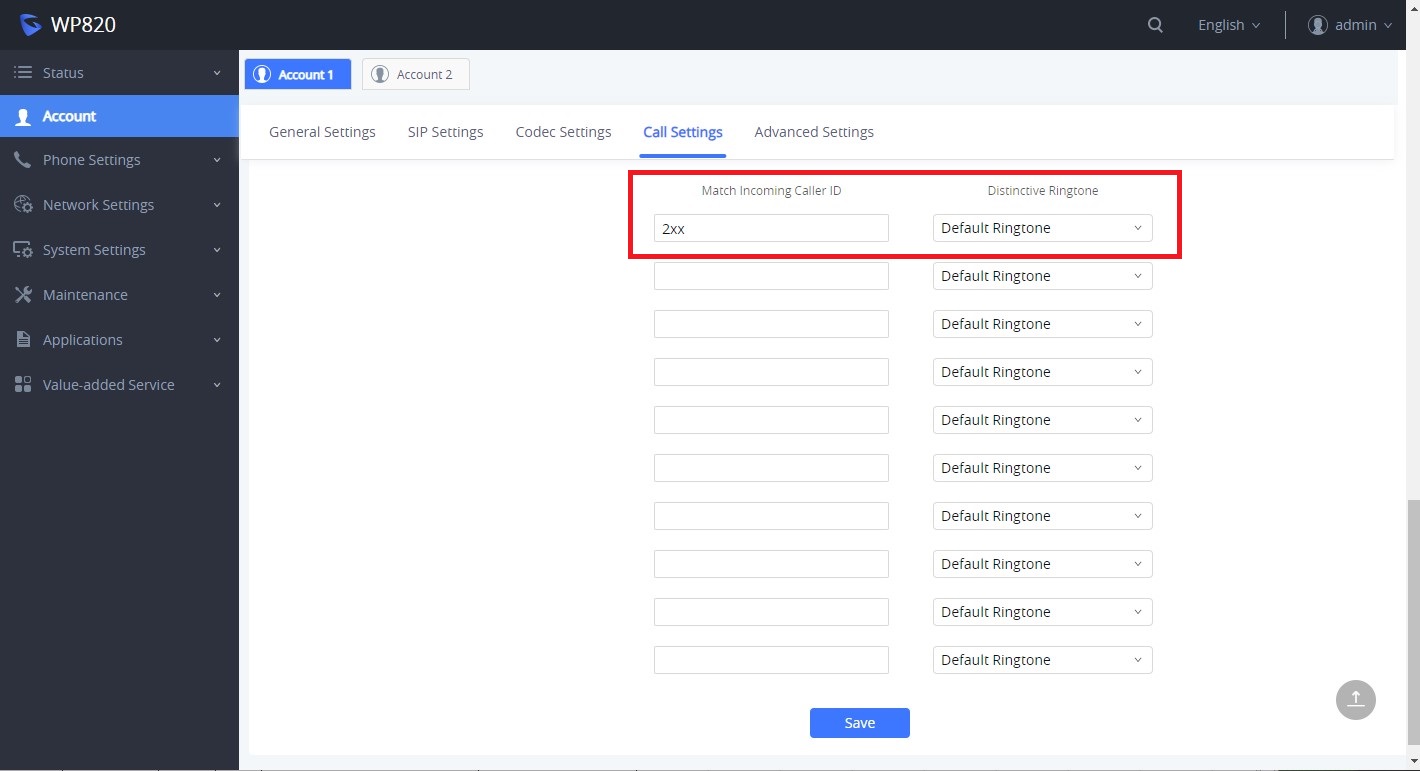
手順
- 画面を下までスクロールしていただき、「Match Incoming Caller ID」の項目にあるマッチングルールに【2xx】をご入力ください。
- 右隣にある【Distinctive Ringtone】よりご希望の着信音を選択してください。
- 画面下部にある【Save】をクリックし、画面右上に表示される【Apply】をクリックして、設定を更新してください。
8セキュリティ設定
セキュリティに関する設定をご案内します。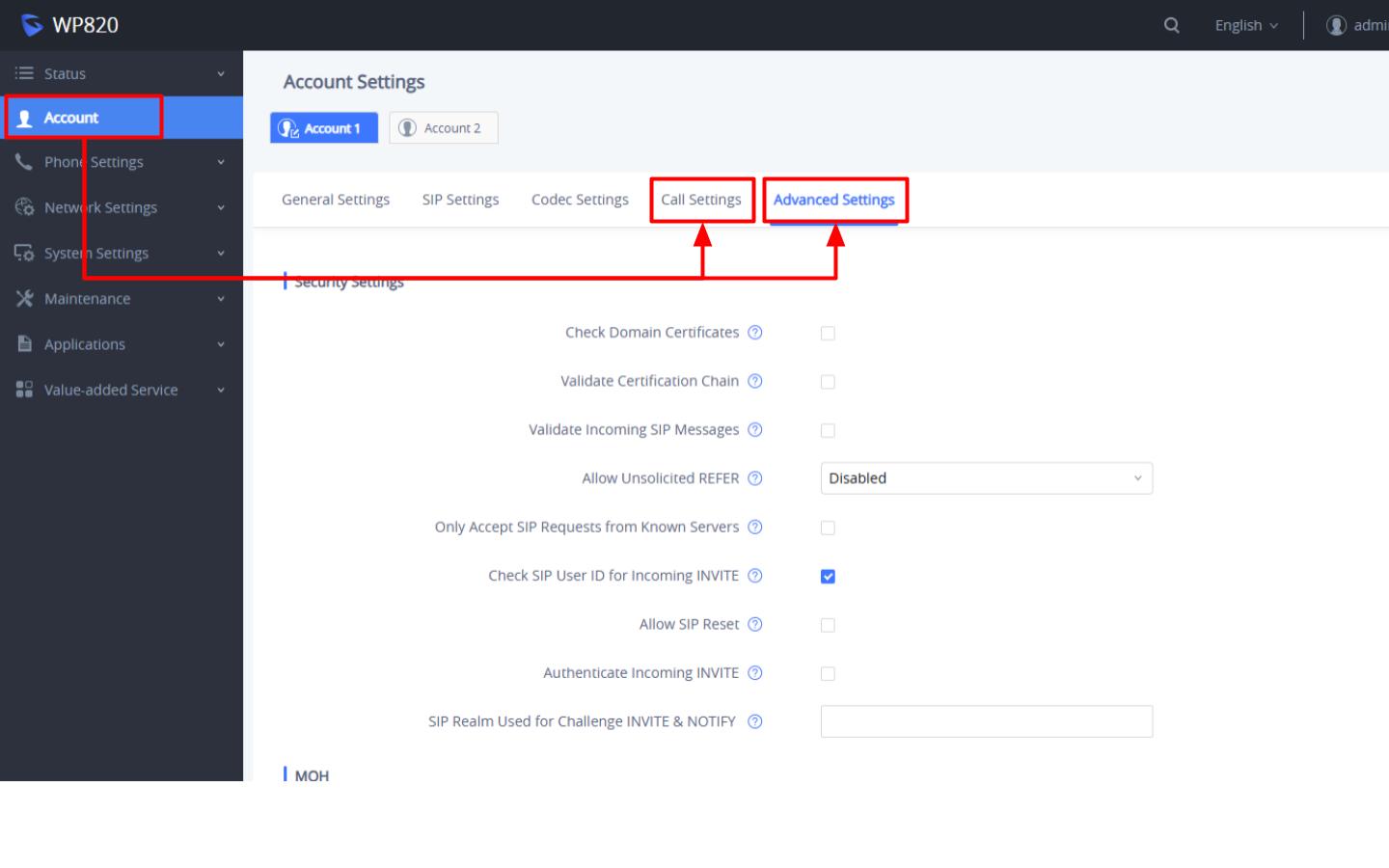
場所
Account → 「Call Setting」 もしくは 「Advanced Setting」
手順
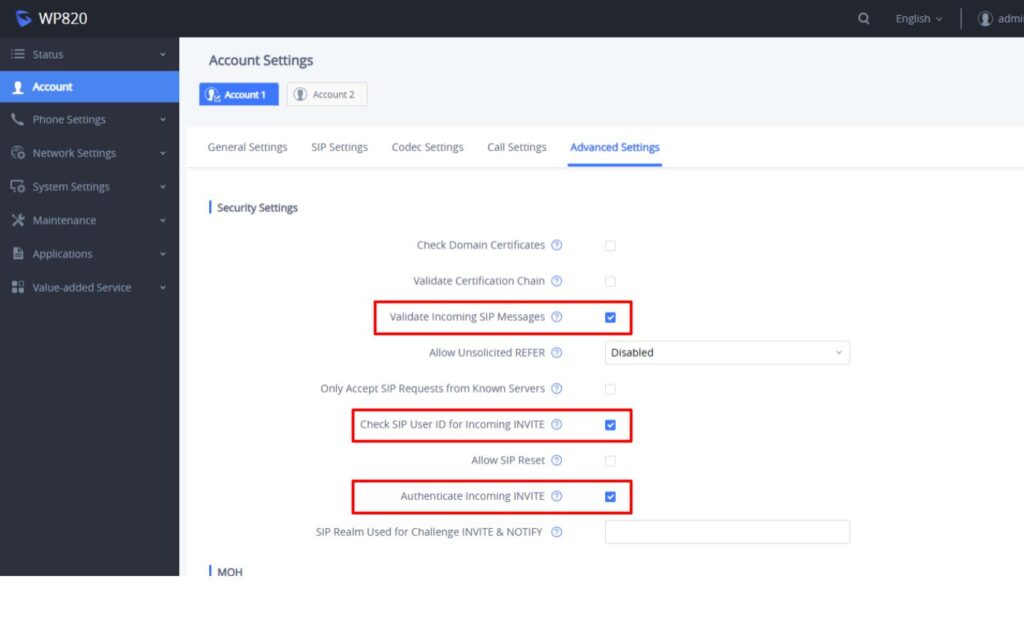
1ヶ所目
- 左メニューの【Account】を選択してください。
- 画面上部にある【Advanced Settings】をクリックしてください。
- 下記の3項目にチェックを入れてください。
【Validate Incoming SIP Messages】
【Check SIP User ID for Incoming INVITE】
【Authenticate Incoming INVITE】 - 画面下部にある【Save】をクリックし、画面右上に表示される【Apply】をクリックして、設定を更新してください。
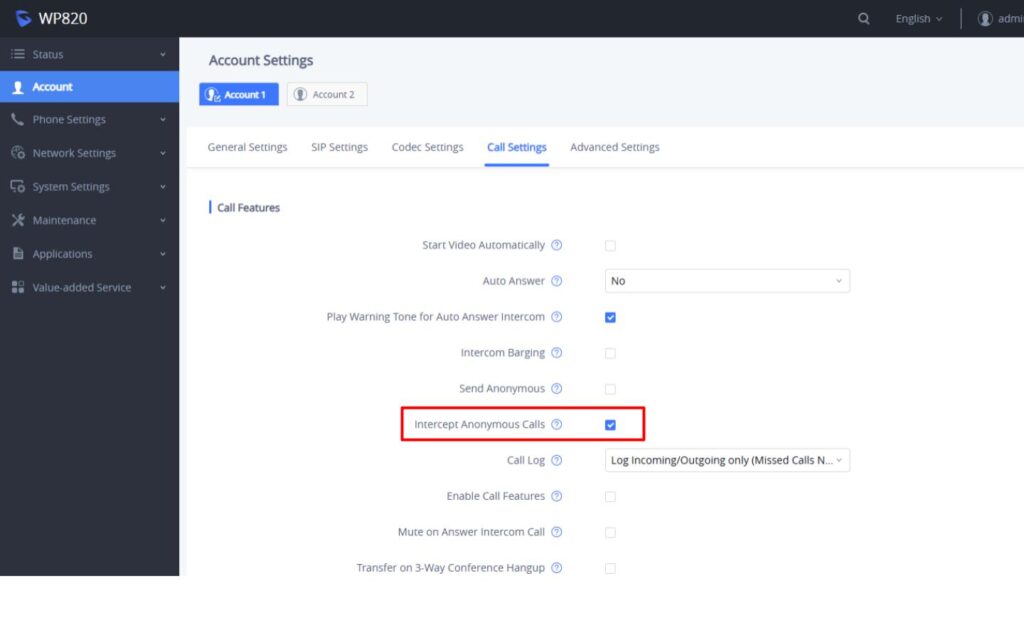
2ヶ所目
- 左メニューの【Account】を選択してください。
- 画面上部にある【Call Settings】をクリックしてください。
- 【Intercept Anonymous Calls】にチェックを入れてください。
- 画面下部にある【Save】をクリックし、画面右上に表示される【Apply】をクリックして、設定を更新してください。
セキュリティ設定を行わなかった場合、電話番号ではない番号(例えば100や1001等)より着信するような不具合が発生することがございます。
9着信音を日本式に変更する方法
着信音を、耳慣れた音に変更する方法をご案内します。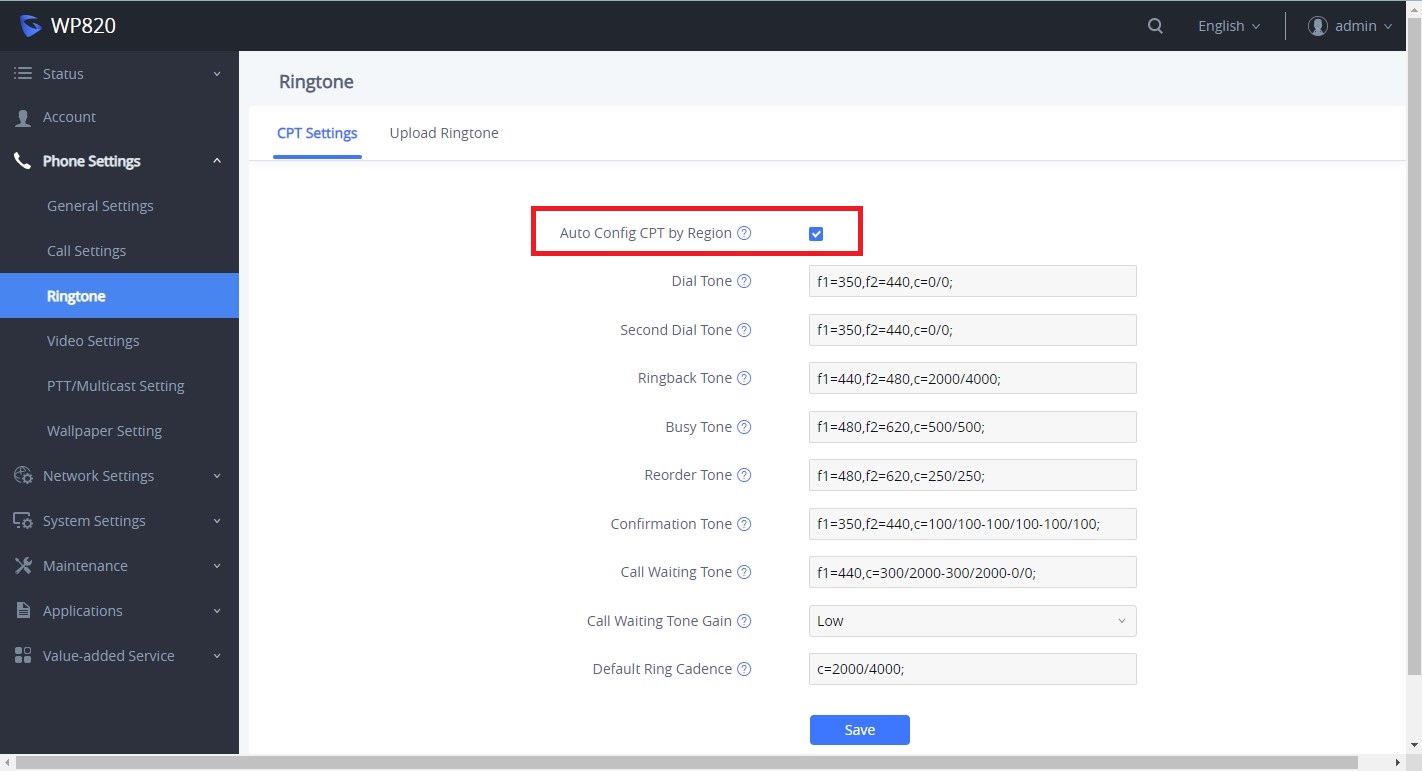
手順
- 左メニューの【Phone Settings】より【Ringtone】を選択してください。
- 【Auto Config CPT by Region】にチェックを入れてください。
- 画面下部にある【Save】をクリックし、画面右上に表示される【Apply】をクリックして、設定を更新してください。
10Grandstream電話機とGoodLine電話帳の同期
御社用の「SIP電話機の電話帳同期用URL」を、各SIP電話機ごとに登録いただくことで、GoodLineの電話帳とGrandstream社製SIP電話機の電話帳を同期が可能です。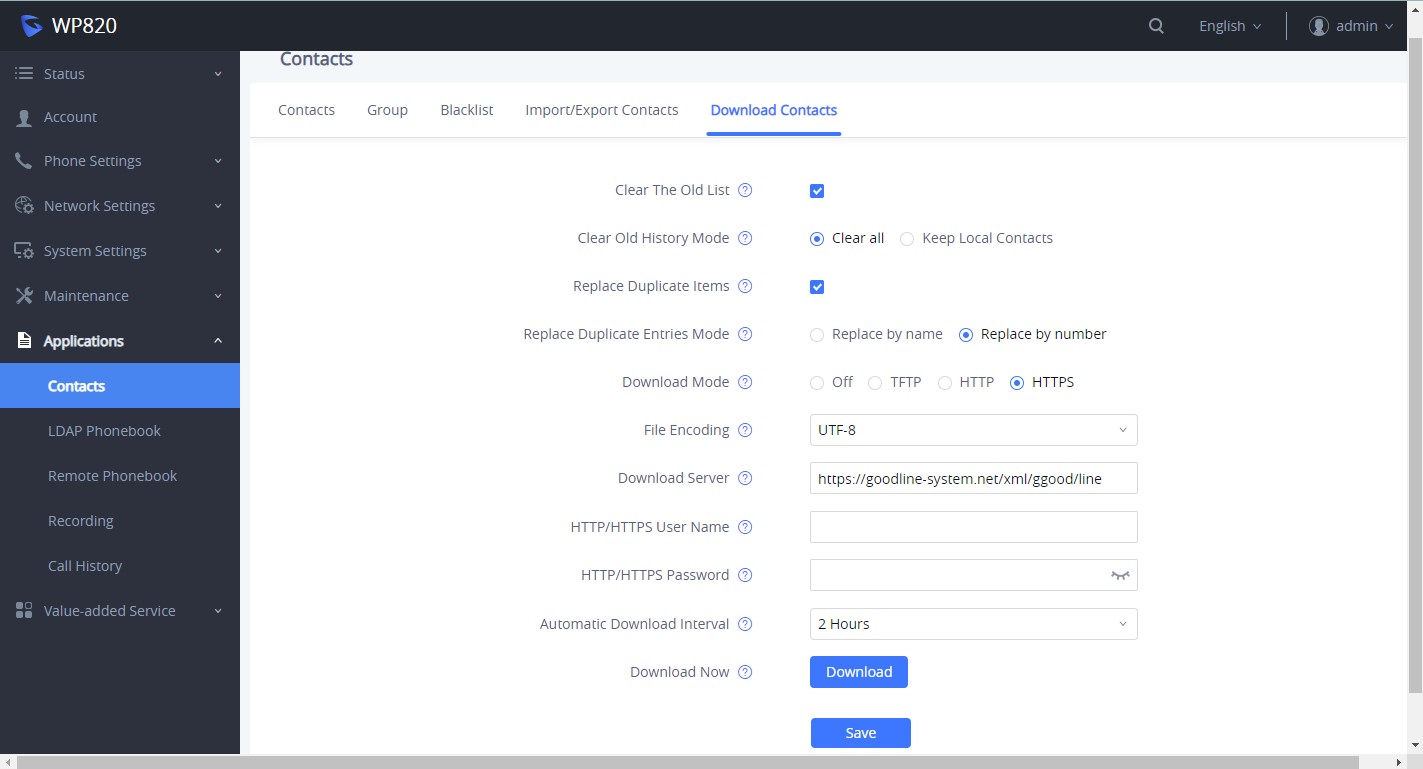
手順
- 左メニューの【Applications】より【Contacts】を選択してください。
- 画面上部のタブより【Download Contacts】をクリックしてください。
- 各項目に以下の内容をご入力ください。
Clear The Old List:チェックを入れる
Clear Old History Mode:【Keep Local Contacts】を選択
Replace Duplicate Items:チェックを入れる
Replace Duplicate Entries Mode:【Replace by number】を選択
Download Mode:【HTTPS】を選択
Download Server:SIP電話機の電話帳同期用URL
Automatic Download Interval:【2Hour】を選択 - 画面下部にある【Save】をクリックし、画面右上に表示される【Apply】をクリックして、設定を更新してください。
【SIP電話機の電話帳同期用URL】につきましては、弊社からメールにてお届けしております「アカウント情報」というファイル名のPDFに記載がございます。
「アカウント情報」というファイル名のPDFがお手元にない場合は、GoodLineのWEB管理画面へログインしていただき、左のメニュー【管理】よりサブメニューの上部にある【各種設定情報】からもご確認いただけます。
11仲介転送の操作方法
仲介転送とは転送先の方と通話をし、転送して問題ないか内線通話をしてから転送を行う方法です。
手順
- 通話中に「転送」ソフトキーを押し、転送先の電話番号を入力します。
- 液晶画面の「ブラインド」(直接転送)または「参加中」(仲介転送)ソフトキーで、どちらの転送モードにするかを選択します。
- その後相手先内線番号に発信すると通話が接続され、確認ボタンを押すと転送が行われます。
直接転送とは、転送先の相手とは話さずに転送する方法です。
そのため、転送先の相手が転送しても通話できるかをすぐ確認できる距離にいる場合にご利用いただく転送方法となります。
一方で仲介転送とは、転送先の相手と通話してから転送する方法です。
そのため、転送先の相手とは離れた場所にいて、転送を行ってよいのかを確認してから転送したい場合にご利用いただく転送方法となります。
