1はじめに
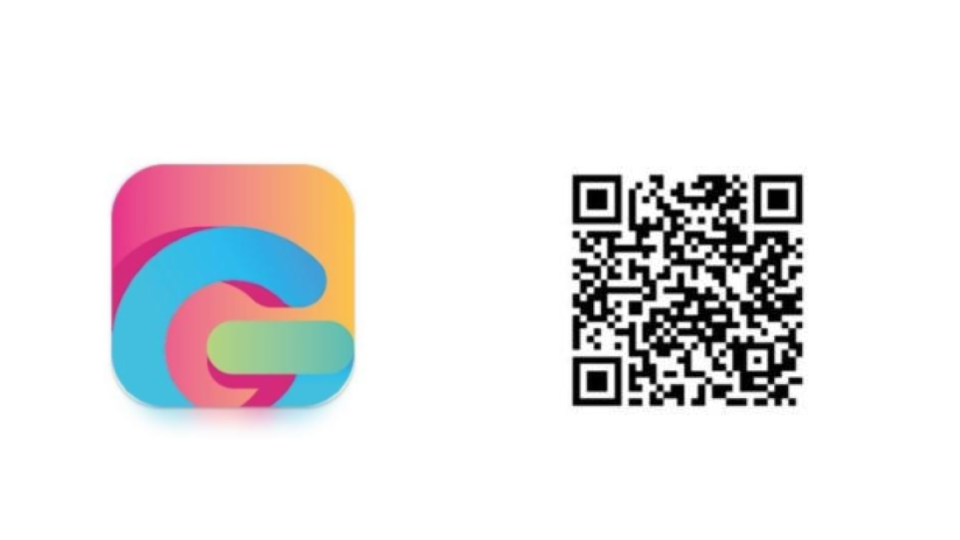
手順
弊社からメールにてお届けする「アカウント情報」というファイル名のPDFをご用意いただき、Acrobits社製ソフトフォンGroundwireを購入し、インストールしてください。
買い切りの有償アプリとなっております。
2アカウント設定-1
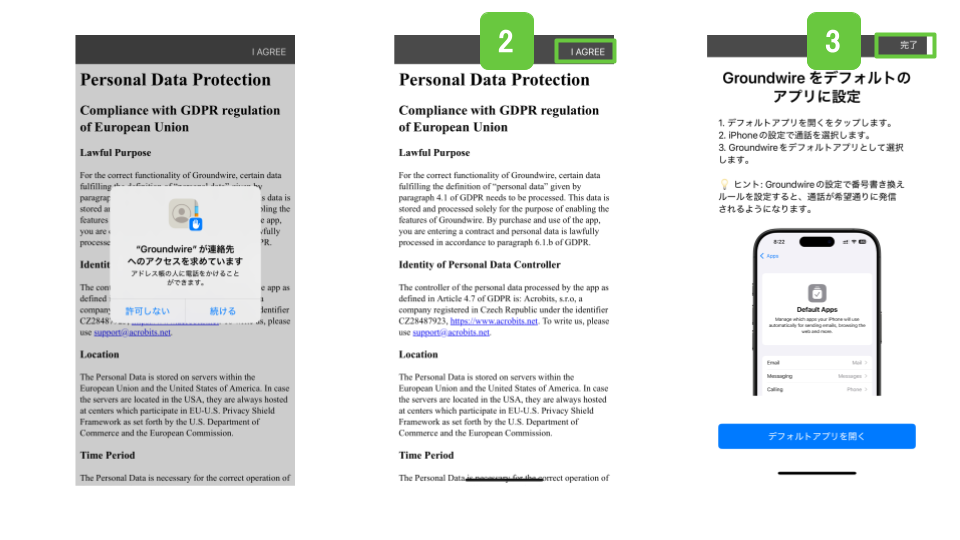
手順
- Groundwireをダウンロードした後、iPhone本体の連絡先をGroundwireに同期させるかの選択肢が表示されますので、ご希望内容に沿ってご選択ください。
- その後、英文が表示されますので右上に表示がある【I AGREE】をタップしてください。
- GroundwireをiPhoneのデフォルトの通話アプリに設定するかどうかの選択肢が表示されますが、右上に表示がある【完了】をタップしてください。
GroundwireをiPhoneのデフォルトの通話アプリに設定しないようご注意ください。
3アカウント設定-2
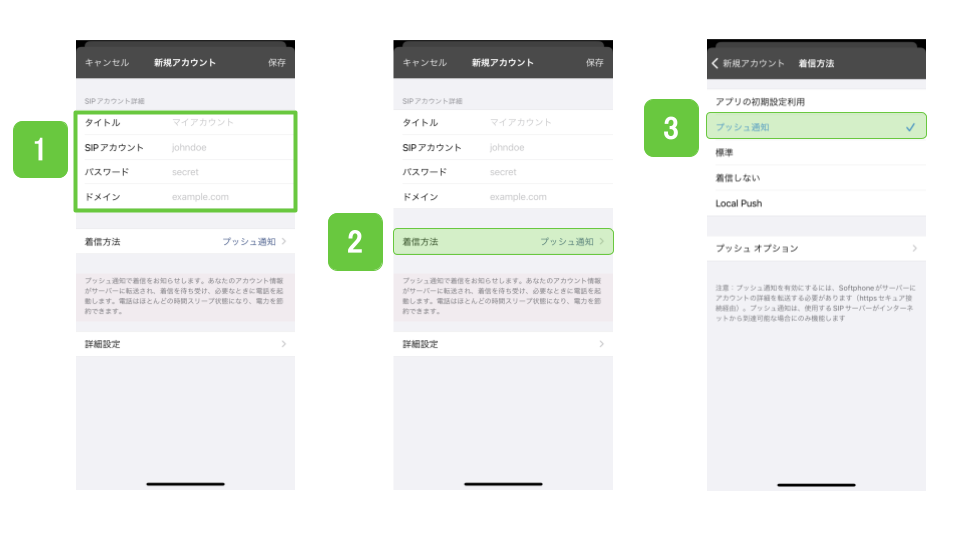
手順
- 新規アカウントの作成画面が表示されますので、弊社から送付の「アカウント情報」というファイル名のPDFを確認し、下記の通りに入力してください。
タイトル:外線を判別する名前(必ず名称を付けてください)
SIPアカウント:端末登録用 ID 英字含め(○○_201)
パスワード:端末登録用パスワード
ドメイン:端末に内線登録用 SIP ドメイン - 【着信方法】をタップしてください。
- 【プッシュ通知】を選択してください。
- その後、新規アカウントの作成画面に戻り、右上の完了から保存をタップしていただきます
内線番号の重複登録は、サーバーでエラーが起きますのでおやめください。
他端末で設定している内線番号は重複してのご利用はできません。
ご利用端末を入れ替える場合は、必ず登録済の内線情報を削除してから、新しくご利用の端末に空きとなった内線番号をご登録ください。
着信はアカウントごとの設定で、必ず「プッシュ通知」にしてください。
「プッシュ通知」になっていない場合、着信の精度が落ちます。
4設定状態の確認
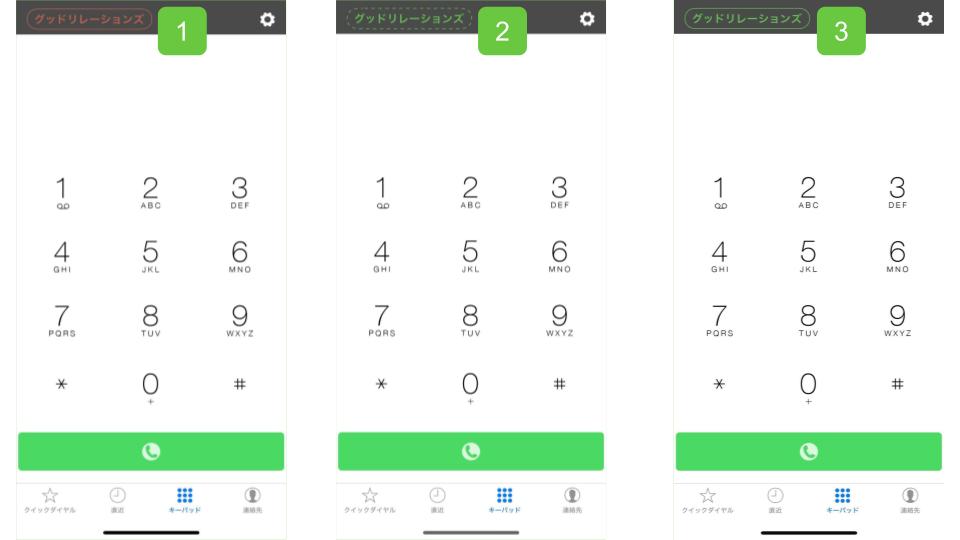
手順
アカウント設定が完了しましたら、アカウント設定が正常にできたかを確認します。
キーパッド画面に移動し、画面左上のアカウント名を確認してください。
①「赤色」設定内容に誤りがあることを示しています。
②「緑色で点線」設定内容に誤りがあることを示しています。
③「緑色の点灯」正常に設定ができたことを示しています。
①②の状態の場合は、アカウント設定の入力内容が正しい内容か確認をしてください。
GoodLine ヘルプセンター
https://x.gd/ma9Qx
5Callkitの設定をONにしてください。
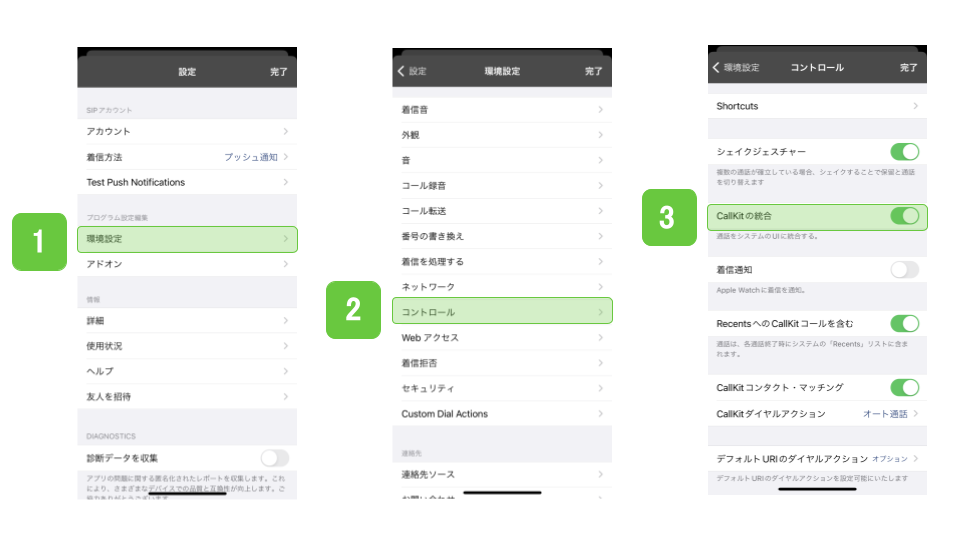
手順
- キーパッド画面の右上【歯車マーク】をタップしてください。
- 【環境設定】をタップしてください。
- 【コントロール】を選択してください。
- 【CallKitの統合】をONにして、右上【完了】をタップしてください。
【CallKitの統合】は必ずONにしてください。
通常は初めからONになっています。
6GoodLine電話帳とGroundwire電話帳の同期設定
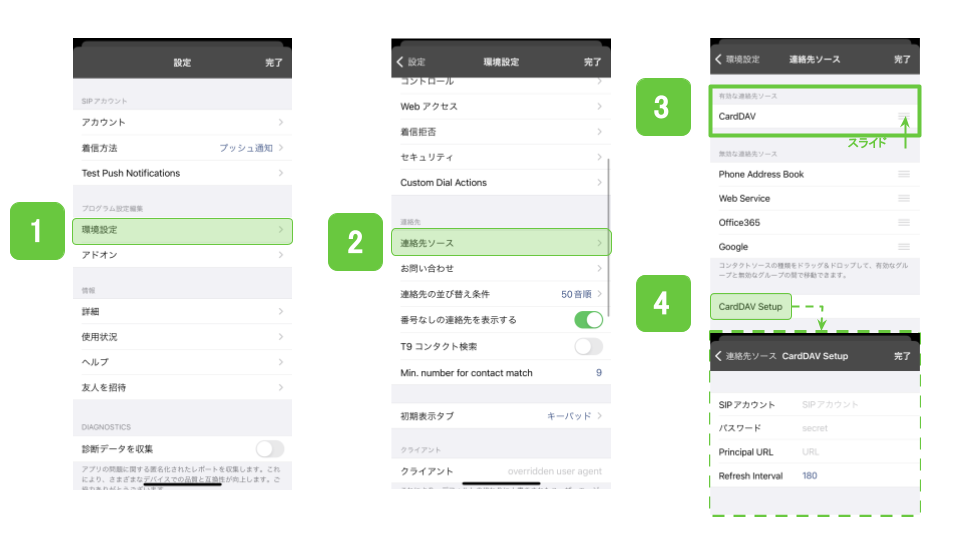
手順
- キーパッド画面の右上【歯車マーク】をタップしてください。
- 【環境設定】をタップしてください。
- 【連絡先ソース】をタップしてください。
- 【CardDAV】の右側の三本線を押したまま「有効な連絡先ソース」の下へスライドします。
- スライド後に下方に表示される【CardDAV Setup】をタップし、「アカウント情報」というファイル名のPDFを確認し、以下の内容をご入力ください。
SIPアカウント:電話帳連携ユーザー名
パスワード:電話帳連携パスワード
Principal URL:電話帳連携用URL
Refresh Interval:180
【CardDAV Setup】にてご入力いただいた内容が誤っていると同期されません。
7仲介転送方法
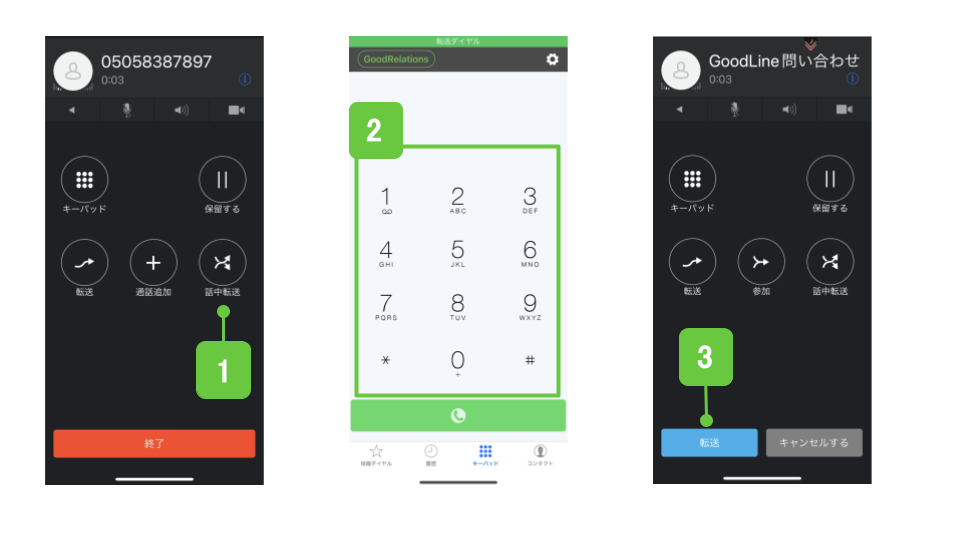
手順
- 通話中に【話中転送】をタップしてください。
- 転送先の内線(電話番号)を入力し発信して、転送する旨を伝えます。
- 【転送】をタップしてください。
※キャンセルを押すと転送せずに通話に戻ります。
8ご注意いただきたい設定
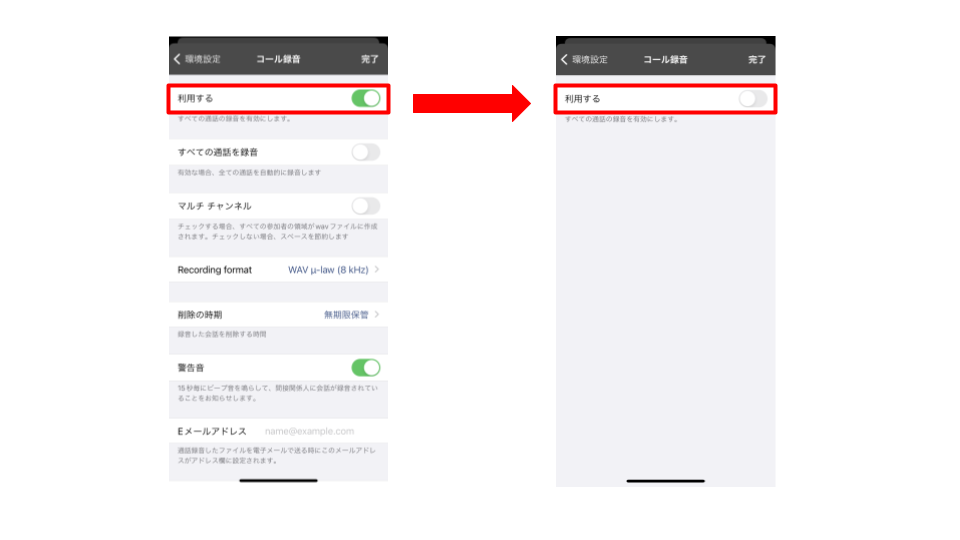
手順
- キーパッド画面の右上に表示される【歯車マーク】をタップしてください。
- 【環境設定】より【コール録音】をタップしてください。
- 【利用する】をOFFにして、右上に表示されている【完了】をタップしてください。
Groundwireでのコール録音の設定で、【利用する】はOFFにしてください。
全ての通話はシステム側で録音しているので、デバイスに保存される録音は競合してしまい、動作に不具合が生じる可能性がございます。
トラブルシューティング
事例
アプリの設定をしたのに発着信できない。対策
「2.アカウント設定」にてご入力いただいた内容が誤っている可能性がございます。
キーパッド画面の右上にある【歯車マーク】をタップし、
【アカウント】より作成いただいた【アカウントの名前】をタップしてください。
アカウントの編集の画面にて、ご入力いただいた内容を再度ご確認ください。
事例
電話帳がスマホの電話帳と同期されない。対策
「5.GoodLine電話帳とGroundwire電話帳の同期設定」にてご入力いただいた内容が誤っている可能性がございます。
「5.GoodLine電話帳とGroundwire電話帳の同期設定」を参照いただき、入力内容を再度ご確認ください。
事例
接続が不安定になる。対策
Wi-Fi接続でご利用いただいている場合は、Wi-Fi接続をOFFにして接続が安定するかご確認ください。
モバイルデータ通信にてご利用いただいている場合は、スマートフォンを再起動し、安定するかご確認ください。
また、5G対応機種であれば、5Gでの接続はしないようにスマートフォン本体の設定を
4G接続のみに変更していただき安定するかご確認ください。
事例
発信はできるが、着信ができたりできなかったりする等で不安定。対策
①【プッシュ通知】の設定
着信時にGroundwireを自動的に起動させる【プッシュ通知】の設定がされていない可能性がございます。
「3.着信時に自動でアプリを起動する設定」が行われているかご確認ください。
②端末登録用パスワードの変更
端末変更後やGroundwireの再設定後に発生する症状となっており、一度登録していただいた内線番号の情報が残ってしまい、新しく登録ができない状態となります。
弊社にて該当の内線番号に紐づく端末登録用パスワードを再発行いたしまして、Groundwireへ再登録していただきます。
◆端末登録用パスワードの変更方法
・GoodLineのウェブ管理画面へログインしてください。
・左のメニューの一番下【お問い合わせ】を選択してください。
・メールアドレスは返信先のアドレスをご入力ください。
・お問い合わせ種別を【端末登録用パスワード変更】にしていただき、変更する内線番号にチェックをしてください。
・利用規約に同意にチェックをしていただき、【送信する】を選択してください。
ご申請をいただきましたら、弊社にて新しい端末登録用パスワードを発行いたします。
発行が完了いたしましたら、メールにてお知らせいたしますので
GoodLineのウェブ管理画面の【管理画面】より青いボタンの【各種設定情報】からご確認ください。
※端末登録用パスワードの変更対応時間は、平日「9時~18時」となります。
新しい端末登録用パスワードの確認をしていただきました後、Groundwireを起動していただき、キーパッド画面の右上に表示されている【歯車マーク】をタップしてください。
【アカウント】より作成いただいた【アカウントの名前】をタップしていただき、アカウントの編集画面にて新しい端末登録用パスワードをご入力ください。
事例
音質が悪い。対策
Groundwireの設定を変更することで解消する可能性がございます。
①音の設定
・Groundwireを起動し、キーパッド画面の右上【歯車マーク】をタップしてください。
・【環境設定】より【音】をタップしてください。
・【着信ノイズの抑制】と【発信音の抑制】をOFFにしてください。
・右上に表示されている【完了】をタップしてください。
※【着信ノイズの抑制】と【発信音の抑制】につきまして、ご利用いただいている端末やインターネット環境によってON/OFF、どちらが適しているかが変わります。
②コーデックの設定
・Groundwireを起動し、キーパッド画面の右上【歯車マーク】をタップしてください。
・【アカウント】より作成いただいた【アカウントの名前】をタップしてください。
・【詳細設定】より音声コーデックの【Wi-Fi用のコーデック】をタップしてください。
・【G.711 A-law】の右側三本線を押したまま、一番上にスライドさせてください。
・画面の左上にある【詳細設定】へ戻ります。
・音声コーデックの【モバイルデータ用】をタップしてください。
・【G.711 A-law】の右側三本線を押したまま、一番上にスライドさせてください。
・画面の右上に表示されております【完了】をタップしてください。
※コーデックの種類は、ご利用いただいている端末やインターネット環境によって適しているものが異なります。
