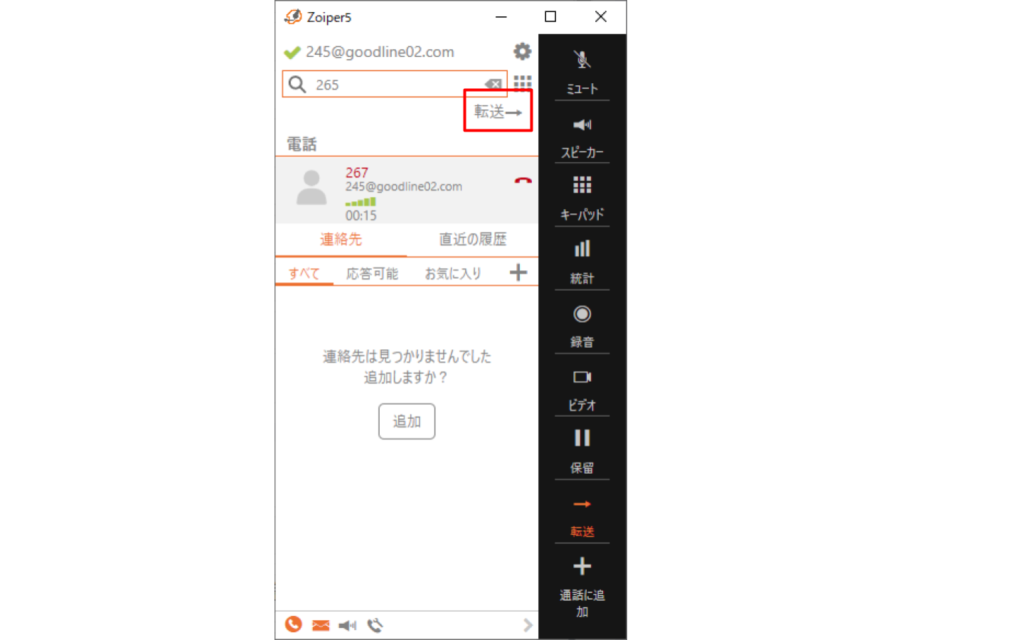ソフトフォン Zoiper5
1ダウンロード方法
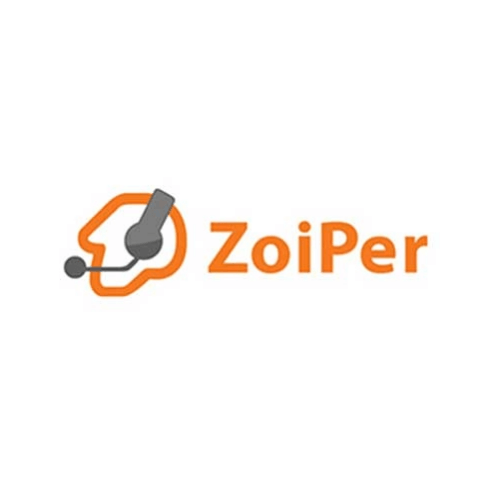
手順
1. Zoiper5のダウンロードページ(下記URL)にアクセスしてください。
https://www.zoiper.com/en/voip-softphone/download/current
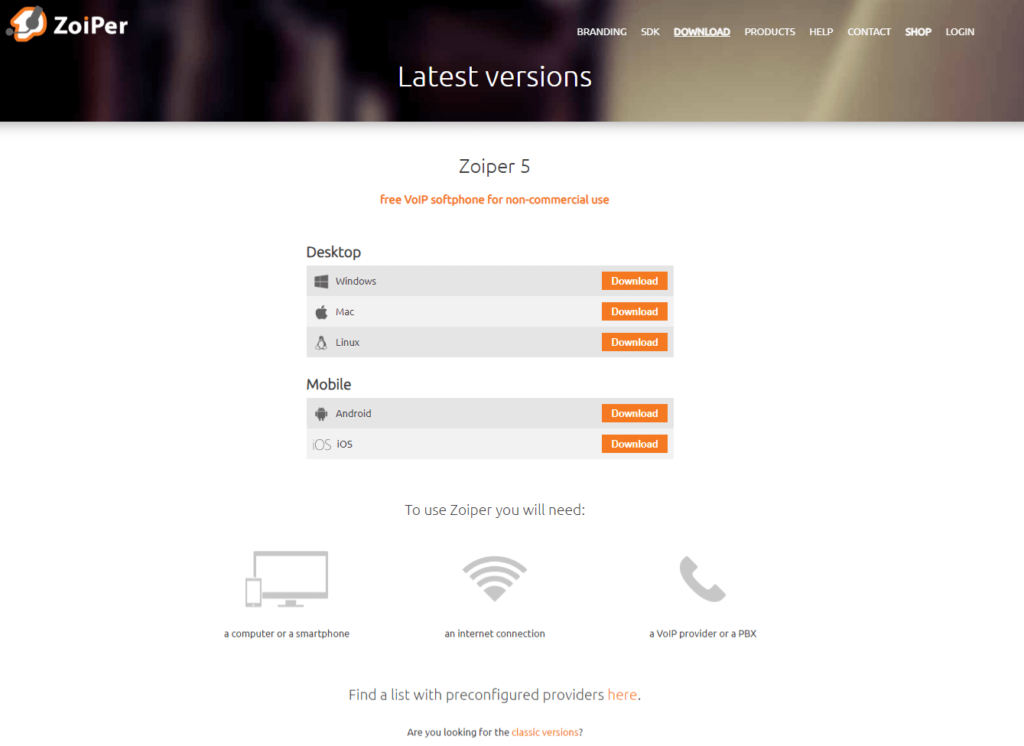
2. 画像の赤枠をクリックしダウンロードとアカウント購入をお願いいたします。
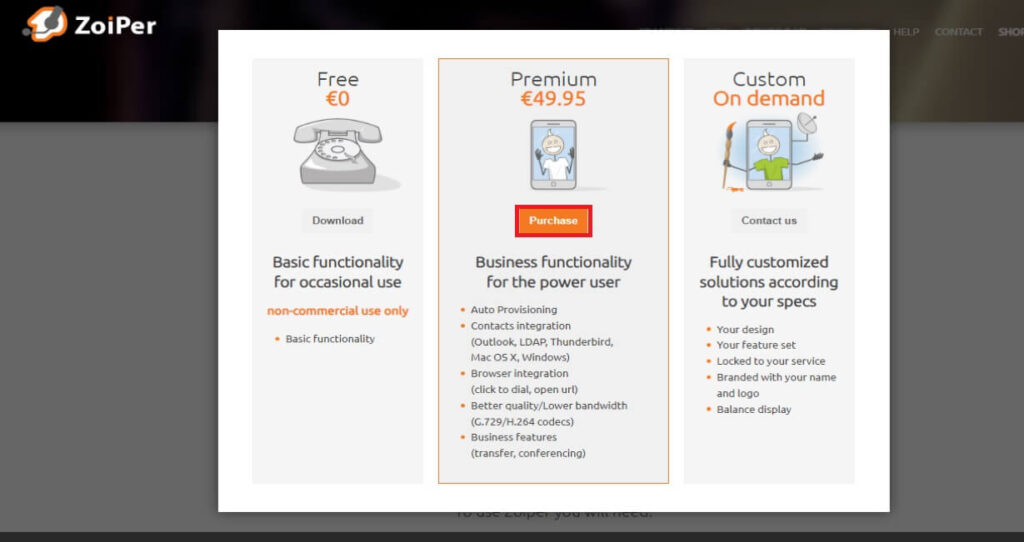
2インストール方法
下記の流れに従いインストールをお願いいたします。
手順
1. 【I accept the agreement】→ 【Next >】の順でクリック
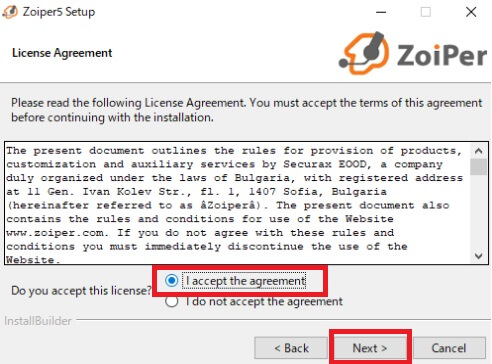
2. 【32or64 Bit version – compatible with 32or64 bit Microsoft Office.】→ 【Next >】の順でクリック
※自身のPCのOSBit数を確認し選択してください。不明な場合、下記方法で確認が可能です。
【コントロールパネル】→【システムとセキュリティ】にて【システム】を選択し【システムの種類】の項目にて確認可能です。
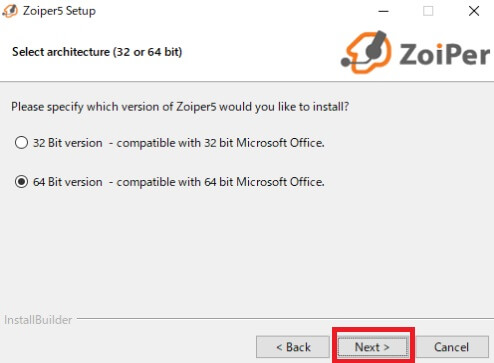
3. 【Next >】をクリック
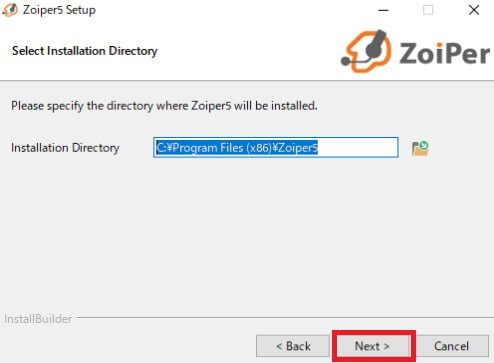
4. 【Next >】をクリック
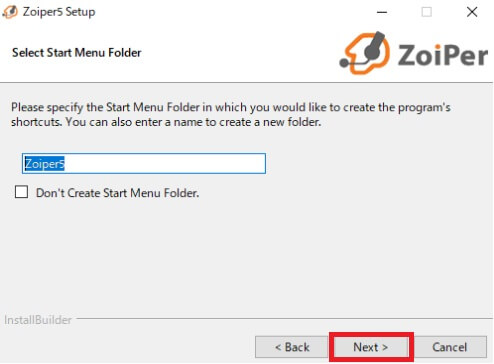
5. 【Next >】をクリック
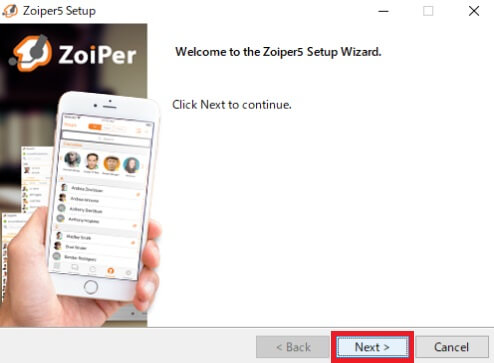
6.【All Users】→ 【Next >】の順でクリック
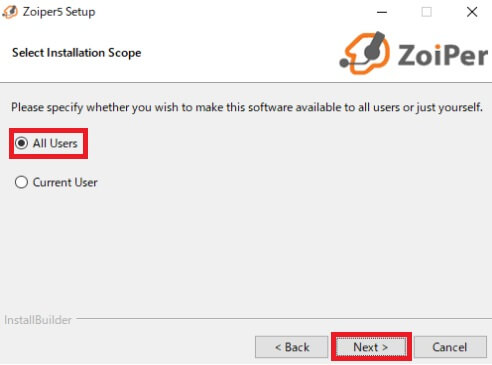
7.【Next >】をクリック
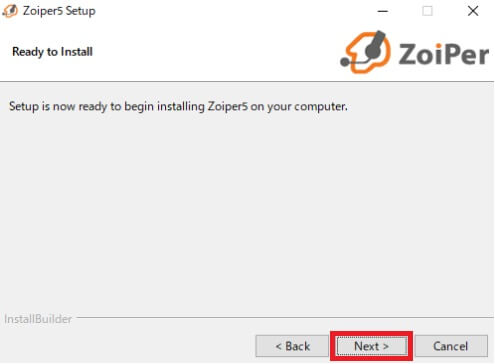
8.【Finish】をクリックで完了です。
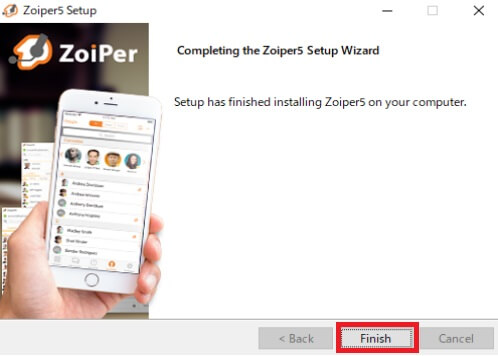
3アカウントの有効化

手順
1.Activate your PRO licenseをクリックしアカウント設定画面に進んでください。
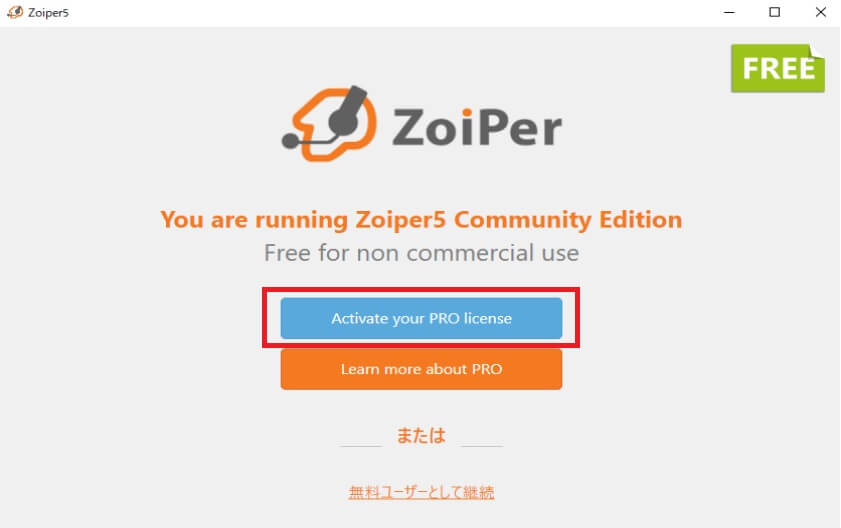
2. Zoiper5購入時のユーザー情報をご入力ください。
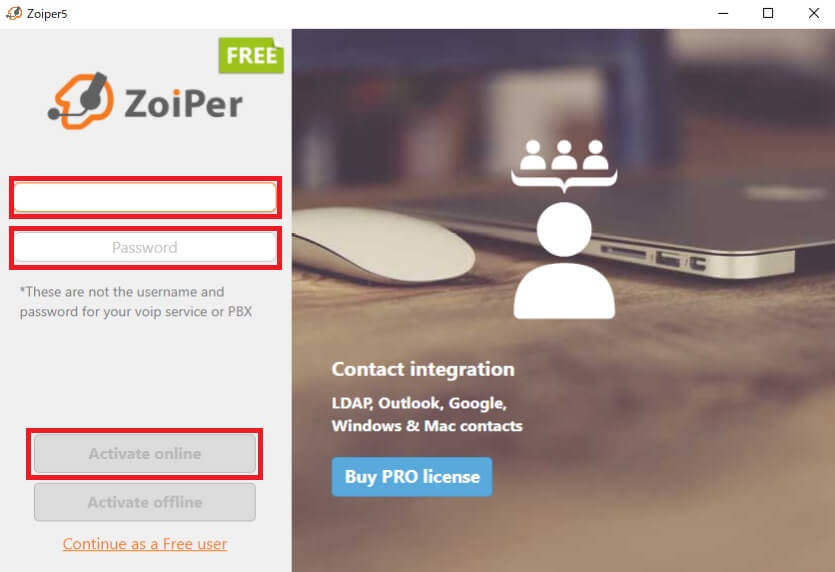
3. アカウント情報.PDF(契約内容通知書)をご確認し、下記の通りに入力をお願いいたします。
【Username / Login】:端末登録用ID
【Password】 :端末登録用パスワード
入力後【Login】ボタンをクリックしてください。
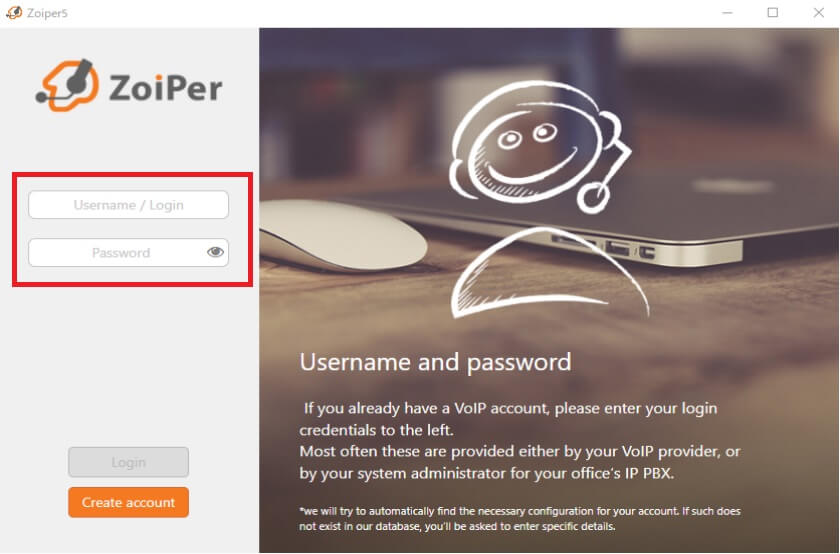
4. アカウント情報.PDF(契約内容通知書)をご確認し、下記の通りに入力をお願いいたします。
端末に内線登録用SIPドメイン
入力後【Next】ボタンをクリックしてください。
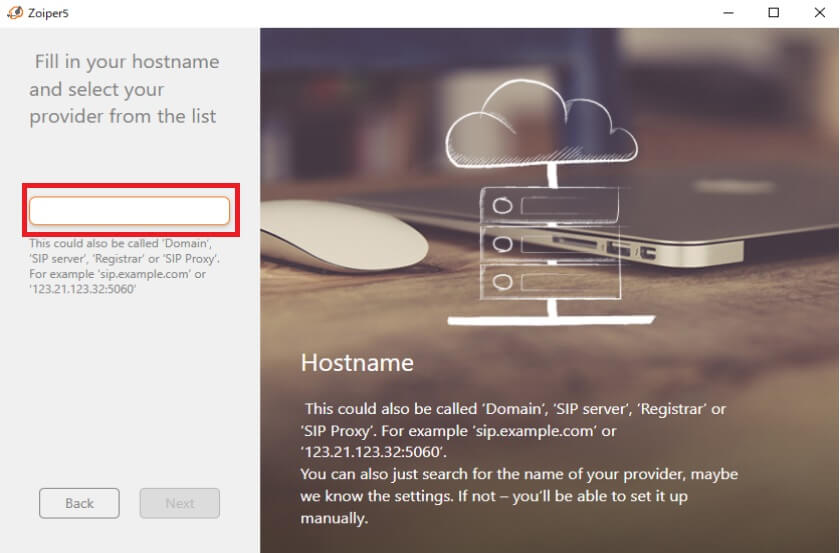
5. 赤枠の【Skip】→【Next】にて設定作業は完了となります。
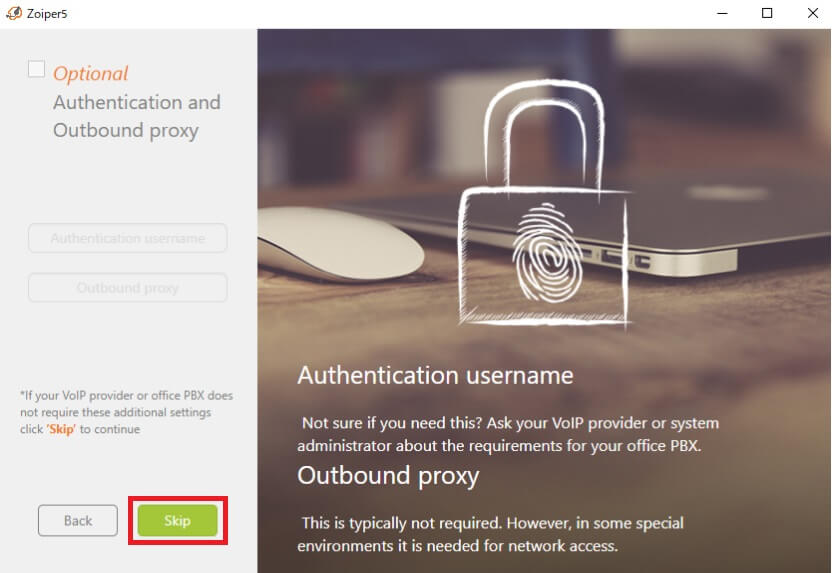
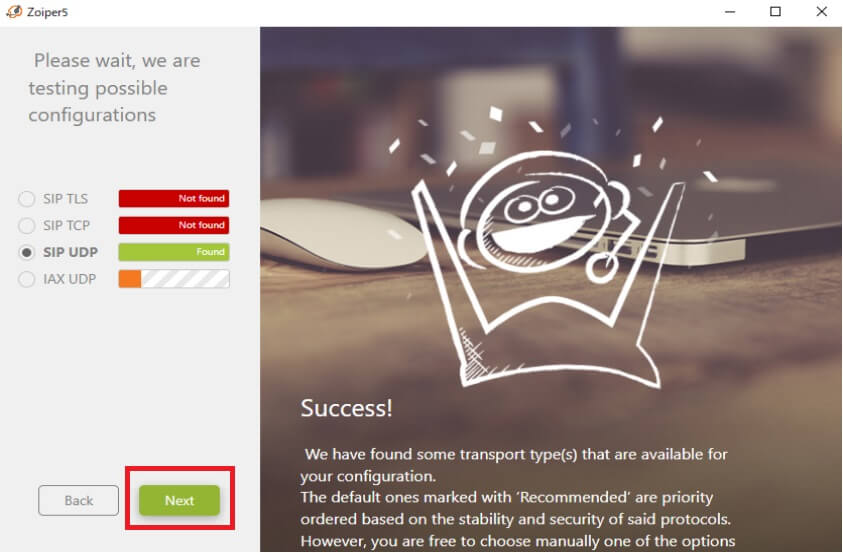
4追加設定 日本語化

手順
1.Zoiper5UI上の歯車のマークをクリックしオプション画面を開いてください。
2.画像の流れで、日本語化を完了させてください。
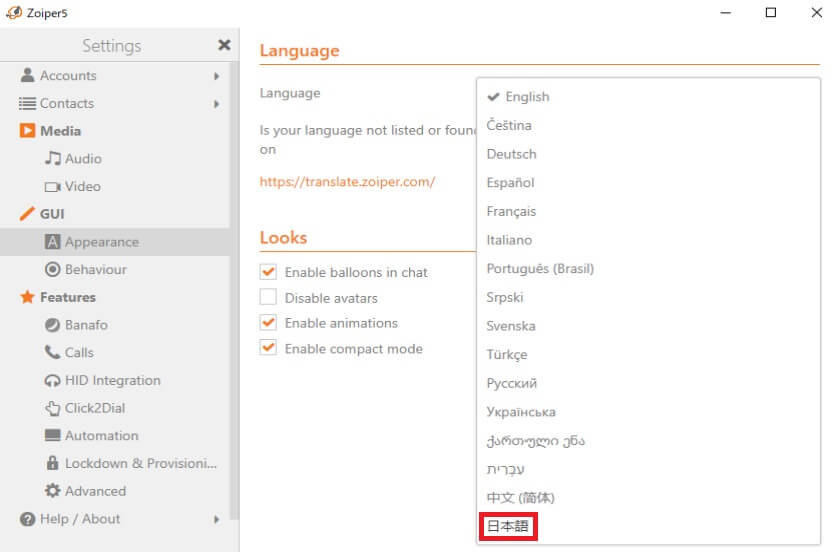
5追加設定 表示位置

手順
1.Zoiper5UI上の歯車のマークをクリックしオプション画面を開いてください。
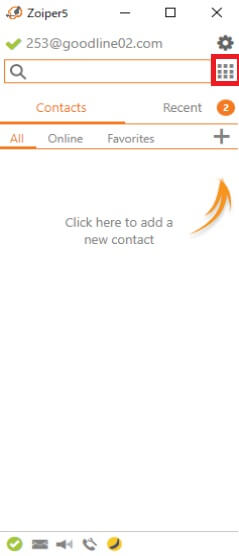
2.画像の通り【常に一番上に表示】にチェックを入れてください。
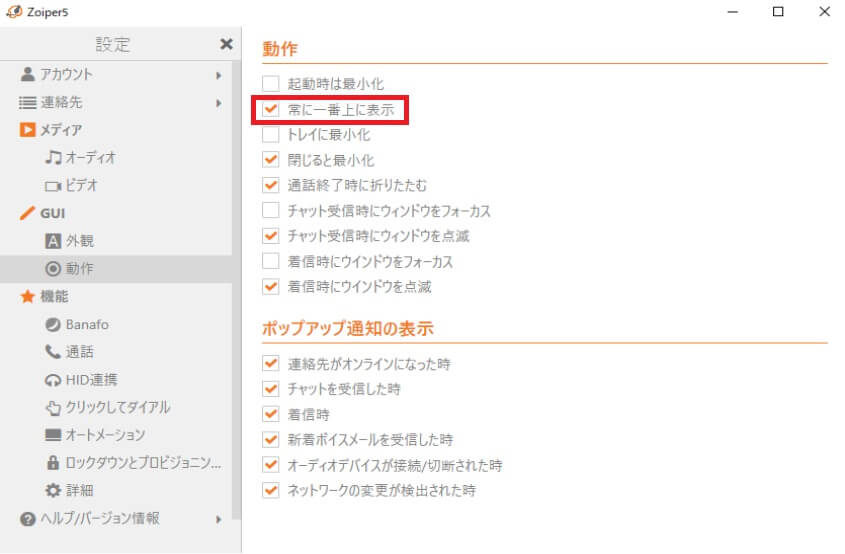
6Calltoプロトコル設定
GoodLineやGoodCallのWEB画面から1クリックで発信動作をする為の設定となります。
手順
1.「Windowsスタートボタン」→「Windowsシステムツール」→「コントロールパネル」を開いて下記の手順で設定をお願いいたします。
Windows11をご利用の場合は下記の手順でコントロールパネルへアクセスしてください。
①「スタートボタン」をクリックし、検索窓に「コントロール」と入力します。
②検索結果にコントロールパネルが表示されますので、選択します。
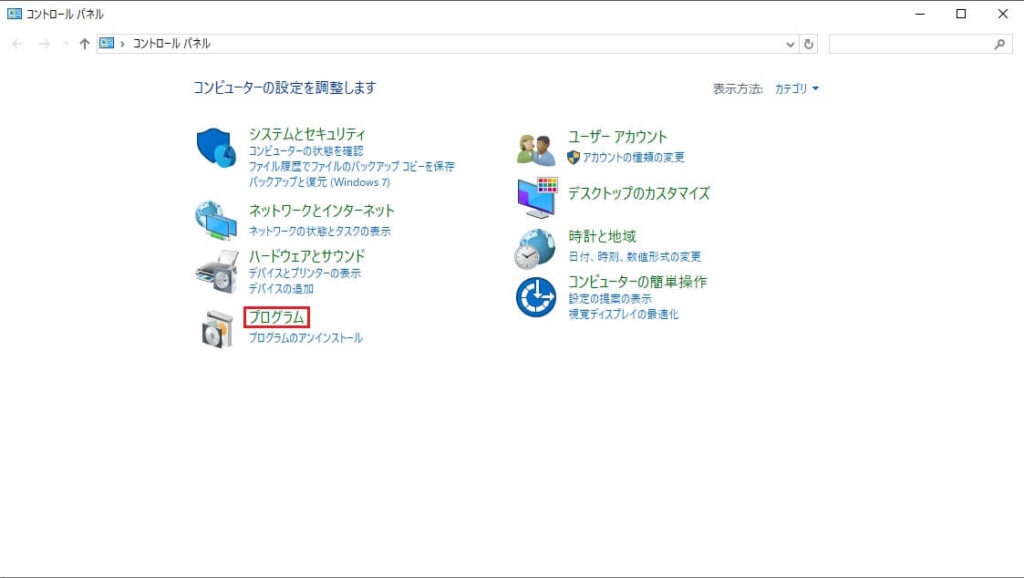
2.プログラムを開き既定のプログラムの画面をクリックして進んでください。
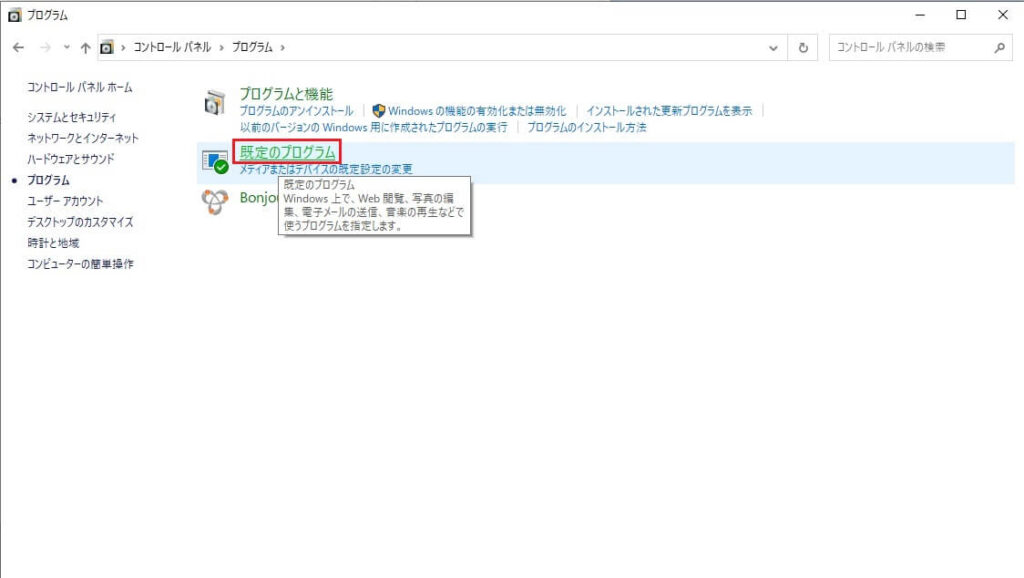
3.プロトコルごとに既定のアプリを選ぶをクリックして進んでください。
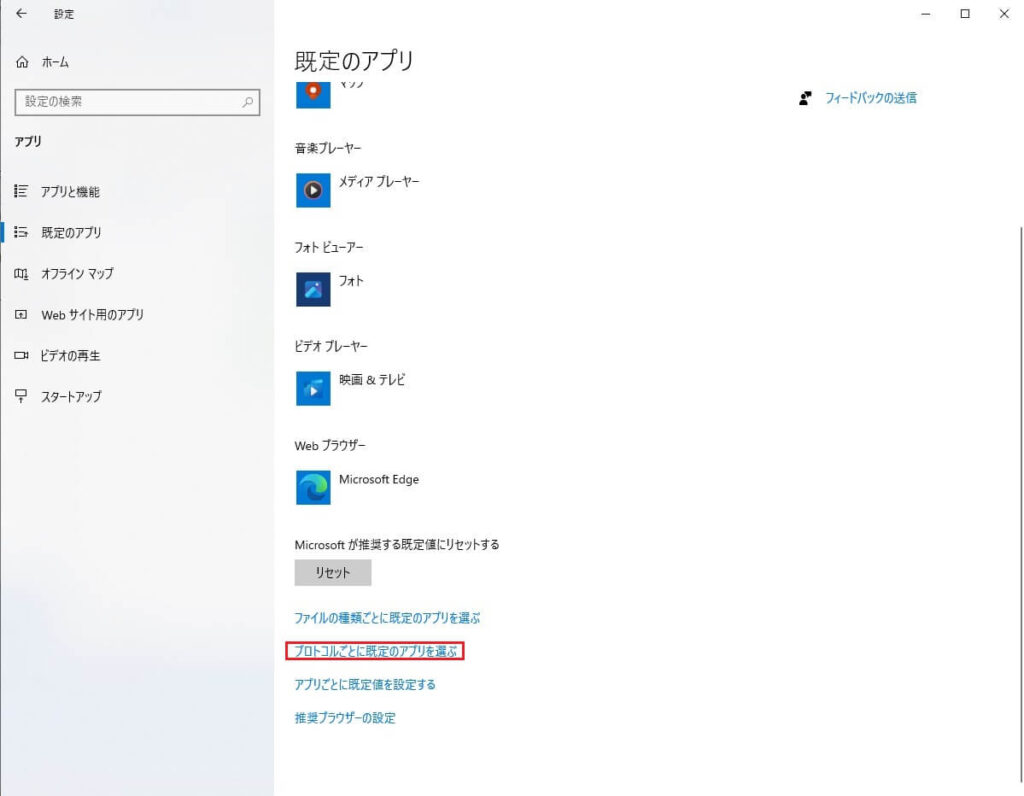
4.Calltoプロトコルの規定を選ぶから【Zoiper5】を選択して完了となります。
※【規定を選ぶ】が他アプリ名になっている場合、同じ個所をクリックし【Zoiper5】を選択してください。
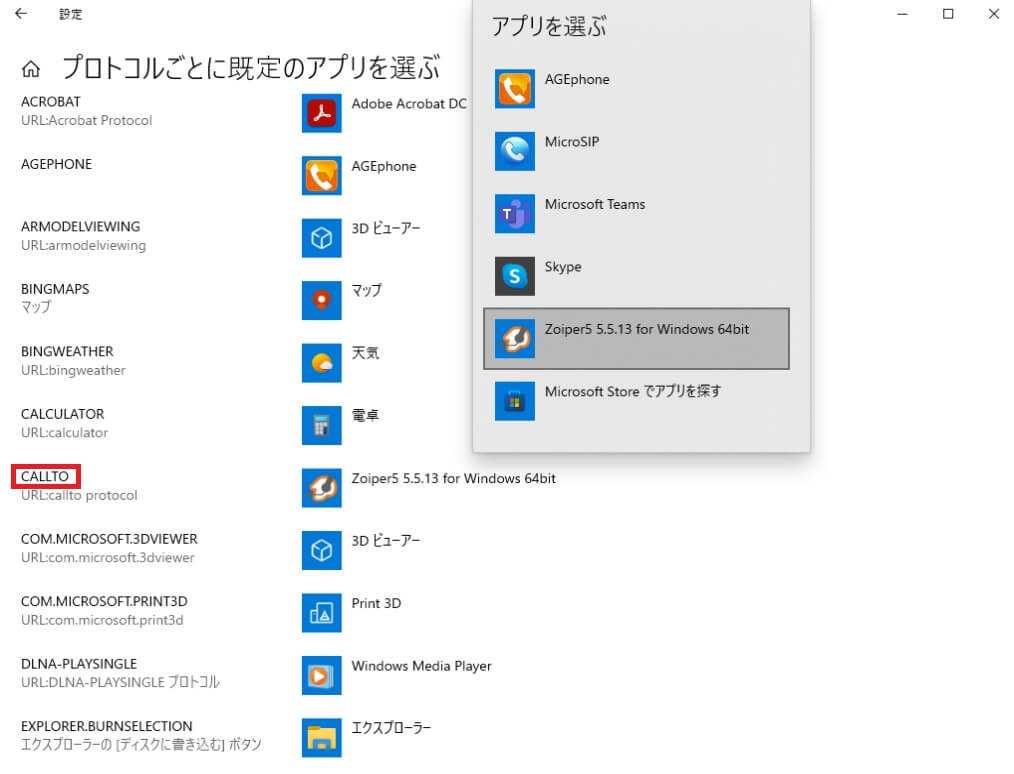
7Chromeポップアップ設定
GoodCallのリスト・GoodLineの電話帳に登録済の番号からの受電時にポップアップ通知させる為の設定です。GoodLineのポップアップは有料オプション(月額3,000円)となり、契約済みの方のみ有効となります。

手順
1.GoogleChromeの設定画面をchromeの右上にある縦に点が3つ並んだボタンから開き
赤枠のサイトの設定をクリックして進んでください。
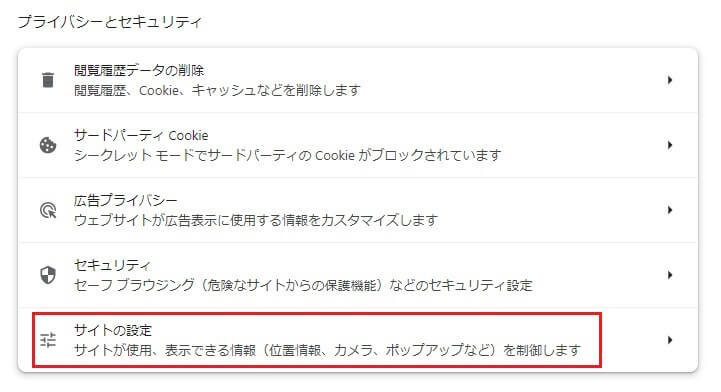
2.赤枠のポップアップとリダイレクトをクリックして進んでください。
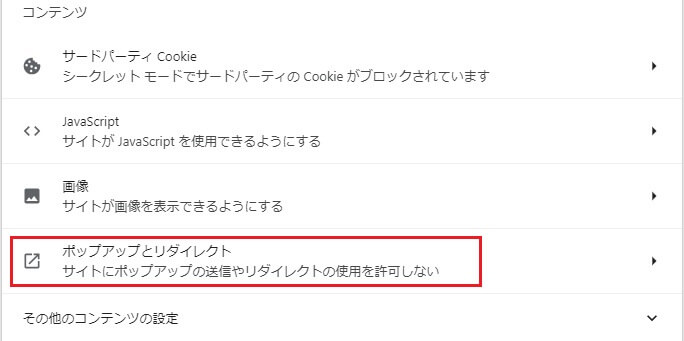
3.赤枠の追加ボタンを押してURLの入力画面を開いてください。
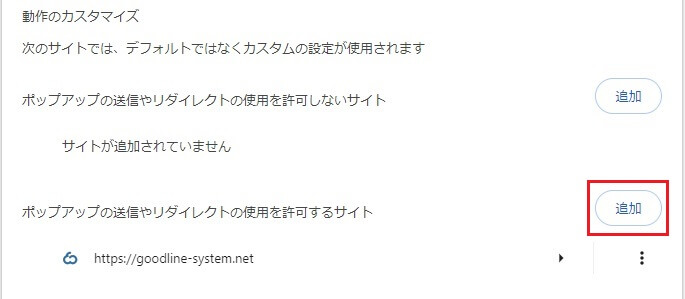
4.追加するURLは【https://goodline-system.net】となります、入力して追加ボタンをクリックし完了となります。
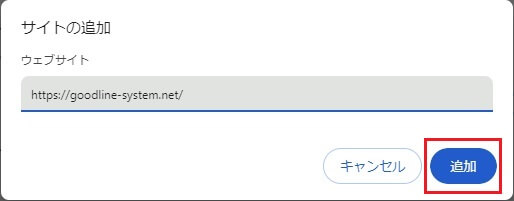
8仲介転送の操作方法
仲介転送とは転送先の方と通話をし、転送して問題ないか内線通話をしてから転送を行う方法です。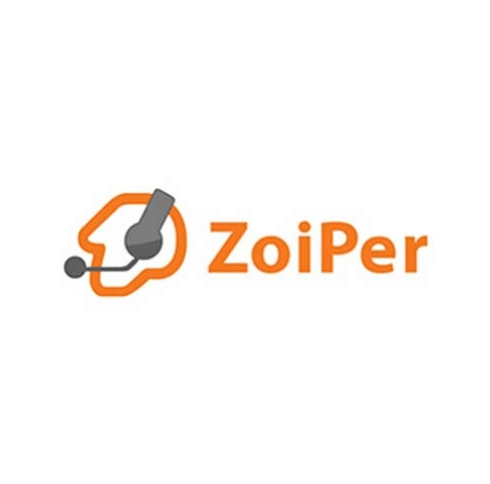
手順
以下の手順で仲介転送を行います。
①通話中のものを保留にします。
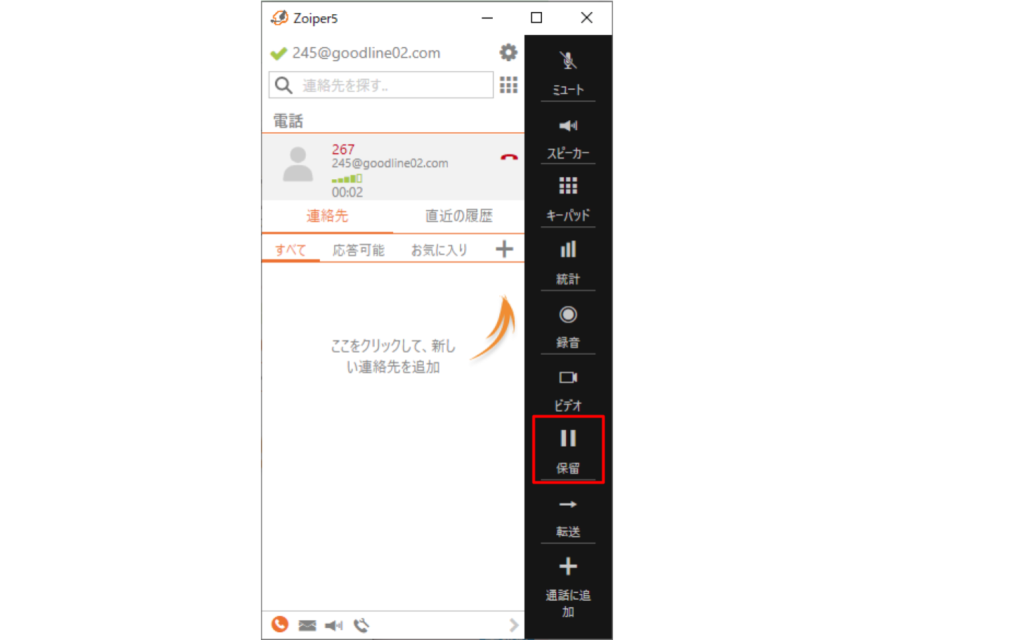
②Zoiper5のキーパッドの画面から転送先の相手に内線もしくは外線で通話をかけます。
③要件を伝えた後、転送先との通話を赤色の受話器アイコンから切電します。
④転送をクリックします。
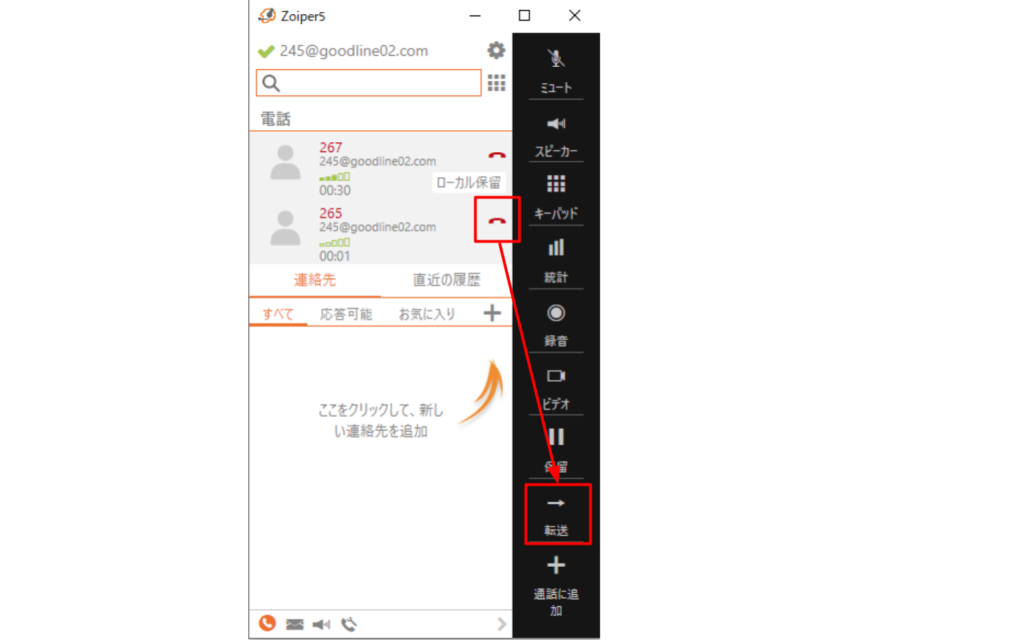
⑤Zoiper5のキーパッドの画面から転送先の内線もしくは外線を入力後、「転送→」をクリックします。