GoodCall オペレーター
1はじめに
場所
管理画面は下記URLになります。
https://goodline-system.net
手順
推奨環境をご確認ください。
【ブラウザ】GoogleChrome
【OS】最新
【メモリ】1GB以上
※スマートフォン・タブレットは「iOS」
※回線速度は100Mbps以上(光回線推奨)
ログイン画面は必ずブックマークしていただくか、Chromeの設定より、
ショートカットにてPCのデスクトップ画面に追加をお願い致します。
2ログイン
GoodCallへのアクセスは、GoodLine管理画面から行います。まずはGoodLineにログインいただきます。
管理者の作成したログイン情報とPCに割り当てられた内線番号でログインしてください。
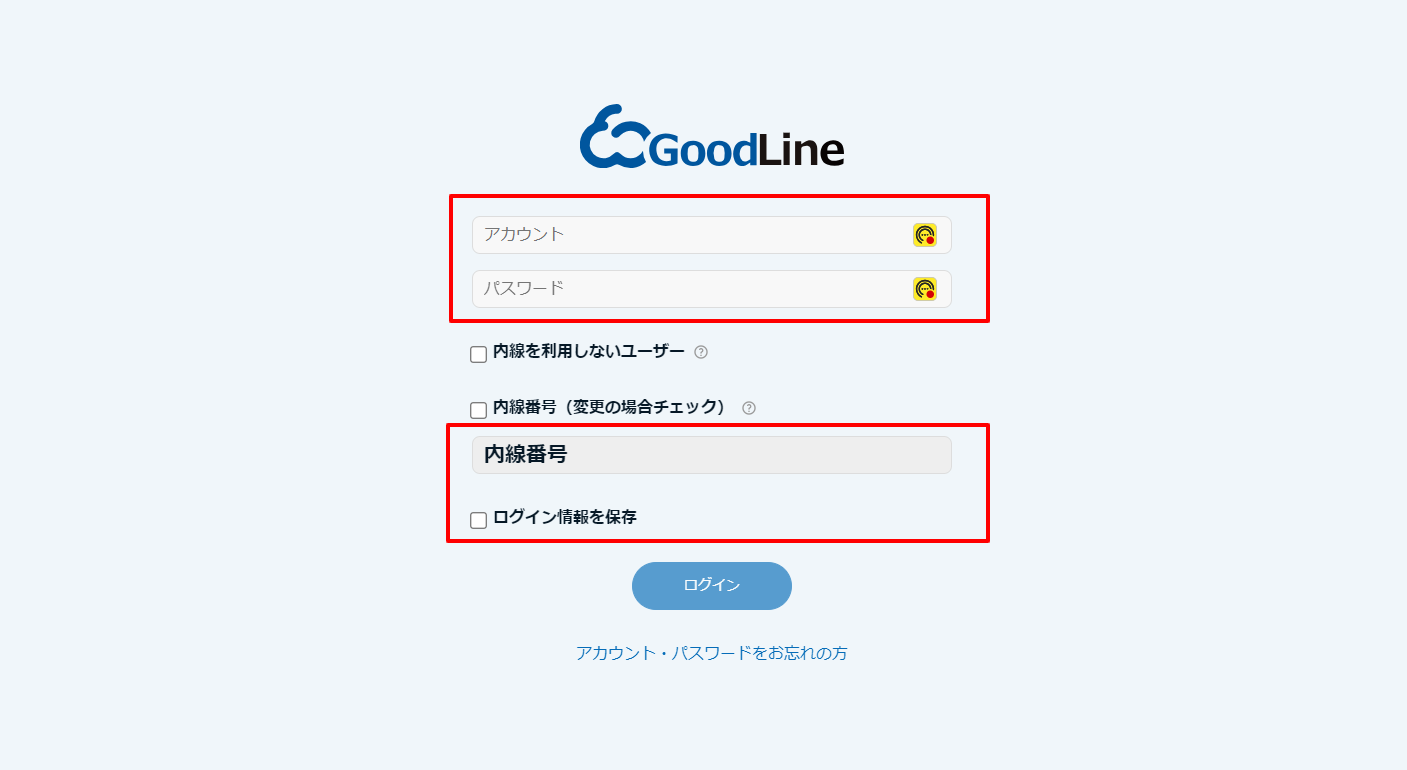
場所
管理画面(http://goodline-system.net)
手順
ログイン情報
【アカウント】
管理者が作成した、ユーザーのアカウント名
【パスワード】
管理者が作成した、ユーザーのパスワード
【内線番号】
ログインするPCのソフトフォンに設定した内線番号
※ログインするPCにインストールされたソフトフォンに設定された内線番号でログインしてください。
ソフトフォンに設定された内線番号とログインする内線番号が異なる場合、履歴や分析に不具合が生じます。
3リスト一覧
こちらにはユーザーに割り当てられたリストの一覧が表示されます。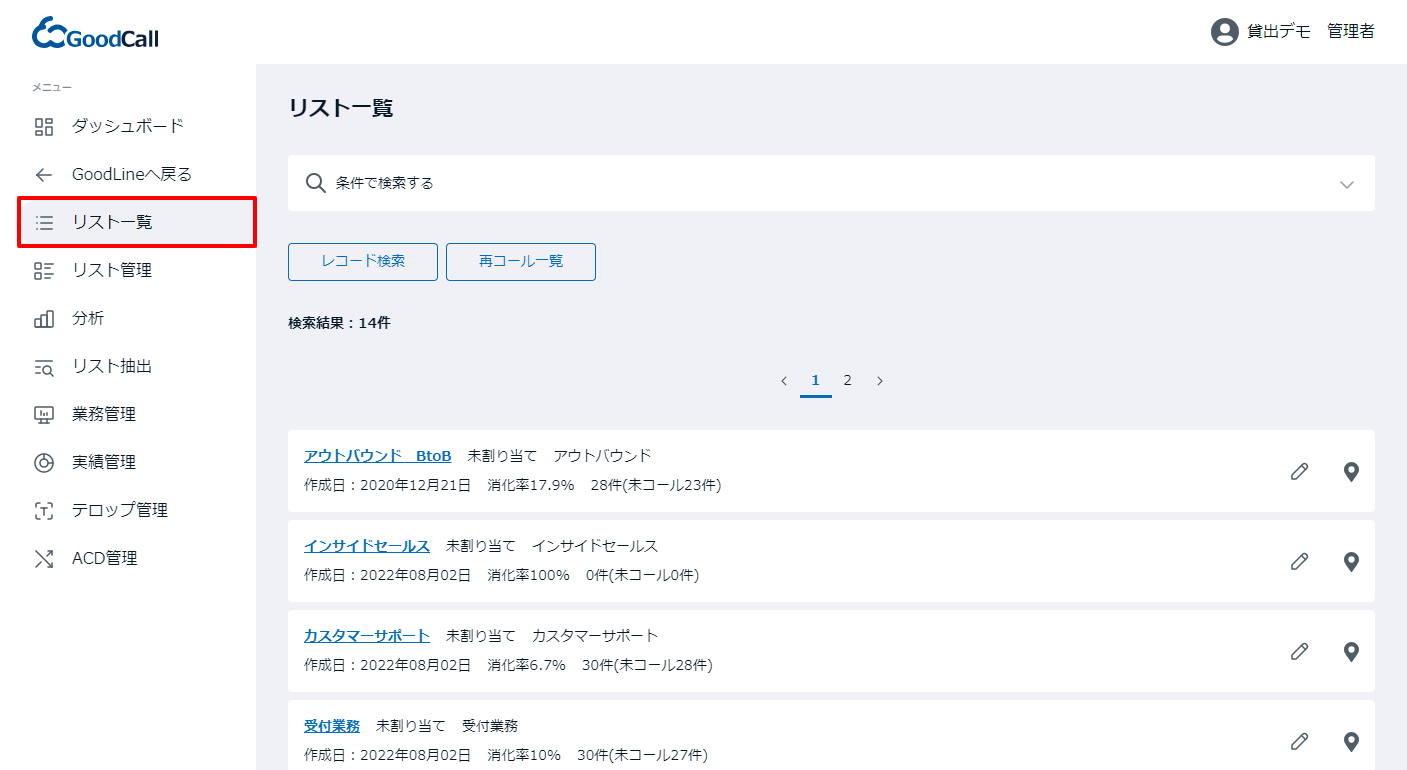
場所
GoodCall → リスト一覧
手順
【発信業務】
1.リスト一覧から発信していくリスト名を選択してクリックしてください。
2.表示されたレコードの発信ボタンから発信できます。
【着信業務】
1.リストを選択していなくても着信時にポップアップで顧客レコードが表示されます。
2.ポップアップ表示された顧客レコードに通話結果を入力して保存してください。
4レコード画面説明
レコード画面の基本的な使用方法をご説明します。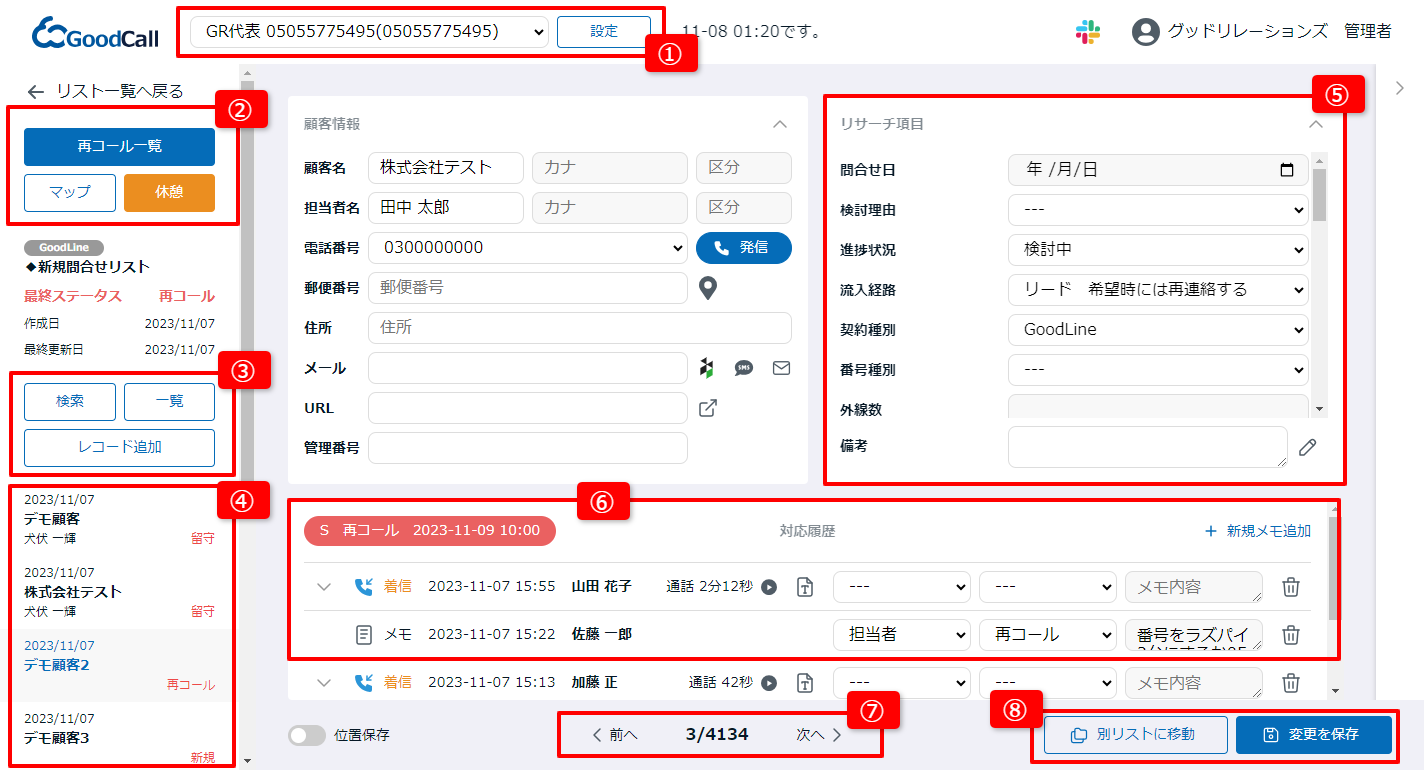
場所
GoodCall → リスト一覧 → レコード画面
手順
①発信外線選択
プルダウンより外線(電話番号)を選択し、設定することで選択した電話番号からの発信となります。
②再コール一覧・マップ・休憩
「再コール一覧」
通話結果を再コールに設定したレコードの一覧が表示されます。
「マップ」
開いているリスト内のレコードの顧客情報がマップ上にマッピングで表示されます。
「休憩ボタン」
スクリーンセーバーがかかり休憩モードとなり、休憩中のユーザーはモニタリング画面に休憩中と表示されます。
③検索・一覧・レコード追加
「検索」
レコードの検索モードになります。
「一覧」
リスト内のレコードの一覧表示モードになります。
「レコード追加」
リスト内に新規レコードを手入力で追加できます。
④レコード一覧
リスト内のレコードを一覧で表示しています。顧客名をクリックすることでそのレコードに移動します。
⑤リサーチ項目
通話中にヒアリングできた内容をこちらに入力していきます。
⑥対応履歴
「対応相手(対応者フラグ)」「通話結果(ステータスフラグ)」「通話結果メモ」を入力して通話の結果履歴を保存します。
⑦ページ変更
リスト内のレコードの表示ページを変更します。
⑧別リストへ移動・変更を保存
「別リストへ移動」
表示しているレコードを別のリストへ移動させることができます。
「変更を保存」
レコード上で入力した内容を保存します
※内容を保存していない状態で画面を変更しようとするとアラートが出ます。
レコード画面でのショートカットキー
【Ctrl+F 】 検索画面を呼び出します
【Enter】検索開始します
【=】 未記入箇所などの空白を検索します
【Ctrl+Enter】保存することができます
5再コールの設定
再コールの予定を登録、管理するための設定方法です。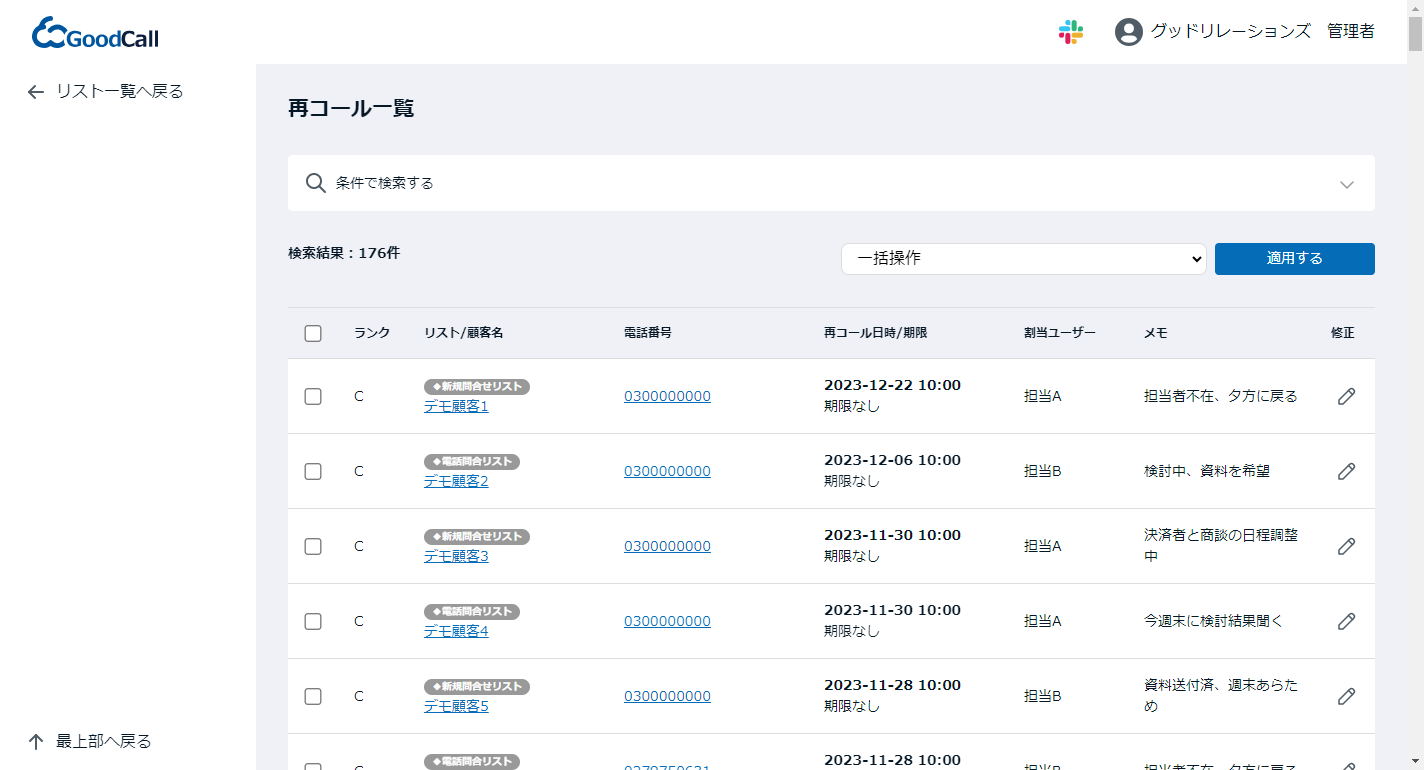
場所
GoodCall → リスト一覧 → 再コール一覧
手順
再コール予定の登録手順
①コール終了後に対応履歴のフラグを「再コールフラグ」にして登録する。

②再コール設定ダイアログが表示されるので、再コール日時を指定する。
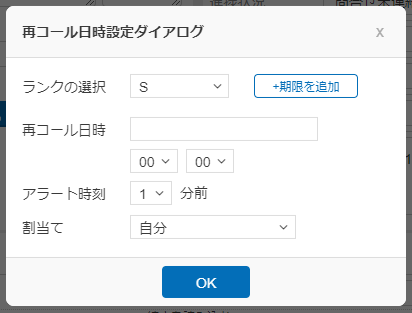
「ランク」
S、A、B、CでSから順に優先順位を決めます。
こちらで決めた優先順位は再コール一覧での上位表示となります。
「再コール日時」「アラート時刻」
再コールの日時を設定します。
アラート時刻を設定することでこちらで決めた日時にメールとポップアップで通知を行います。
「割当て」
再コールの予定を通知するユーザーを選択できます。
③再コールの通知
設定した再コールは予定時間になるとメールとポップアップで通知されます。
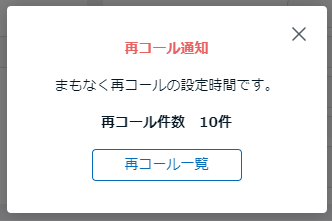
また、再コール設定がされている顧客レコードには再コールの予定も表示され、共有されます。

再コールは一覧画面から一括で割り当てユーザーの変更や日時に変更が可能です。
4ソフトフォン(Zoiper)画面説明
ソフトフォンの基本的な使用方法をご説明します。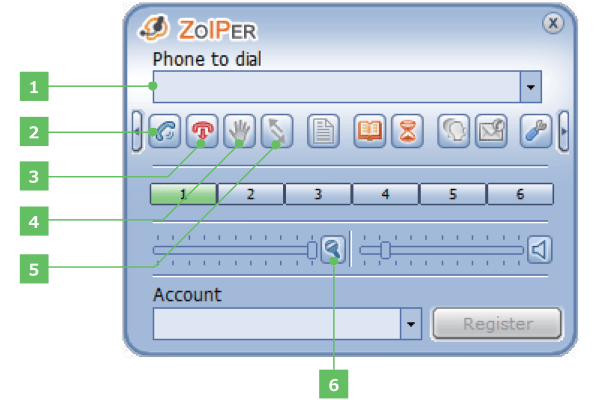
手順
- 【番号表示】通話中の相手先番号が表示されます。(ここに直接電話番号を入力し発信することも可能です)
- 【発信ボタン】通話を発信します。
- 【切断ボタン】通話を切断します。
- 【保留ボタン】通話を保留します。(相手には保留音が流れます)
- 【転送ボタン】保留中にこのボタンを押し、内線番号や電話番号を押すと転送できます。
- 【ミュートボタン】相手にこちらの声が聞こえなくなります。保留音は流れません。
通話の切断はソフトフォンから行ってください。
発信はコール画面の発信ボタンからでもできますが、切断はソフトフォンで行ってください。
トラブルシューティング
事例
声が聞こえにくい・雑音が入ると言われる。対策
マイクの音量を調整してください。(PC スペックやインカム品質は低すぎない物をご利用ください)
事例
ボタンを押しても動作しない。対策
データが多いと読み込みに時間がかかる場合があります。ブラウザはCrome かお確かめください。
事例
レジストされない。(通話許可にならない)対策
ネットは正常に接続されているかご確認ください。
事例
着信しない。対策
内線設定の着信がON か、着信設定の反映ボタンは押しているかをご確認ください。
事例
ログインしたままブラウザを閉じてしまいログインできない。対策
管理者に強制ログアウトしてもらうか、多重ログインの権限を許可してもらってください。
