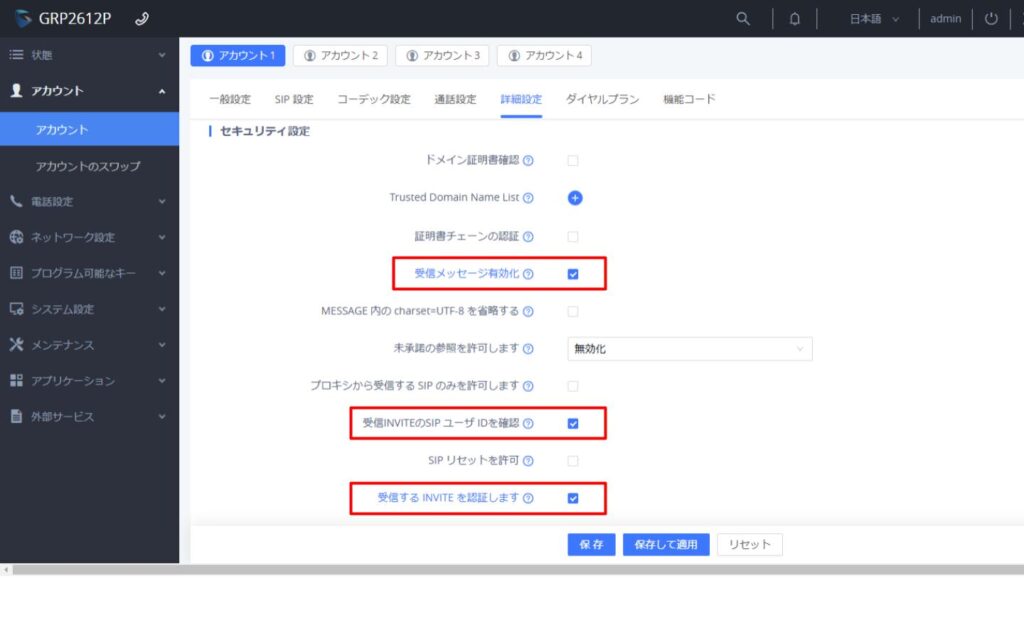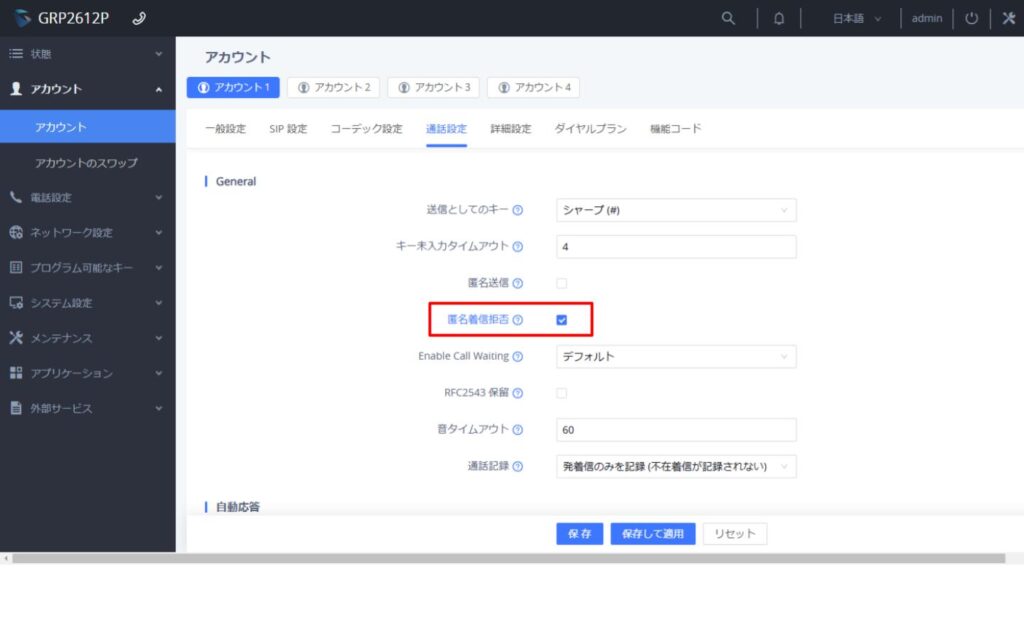1電話機の管理画面へのログイン
SIP電話機と同じネットワーク上にあるパソコンのWEBブラウザより、SIP電話機のIPアドレスから管理画面にログインしてください。
手順
この先の手順は電話機を再設定するなどで必要な手順です。
弊社からお買い上げいただいた電話機についてはあらかじめ設定を済ませてお送りしておりますので特別必要のない操作です。
- SIP電話機の液晶画面の右下にある銀色の【●ボタン】を押してください。
- 右に1つ進み、【状態】より【ネットワーク状態】を選択してください。
- 【IPv4アドレス】をご確認ください。
- ご確認いただいた【IPv4アドレス】を【WEBブラウザのURL】にご入力いただき、アクセスいただきます。
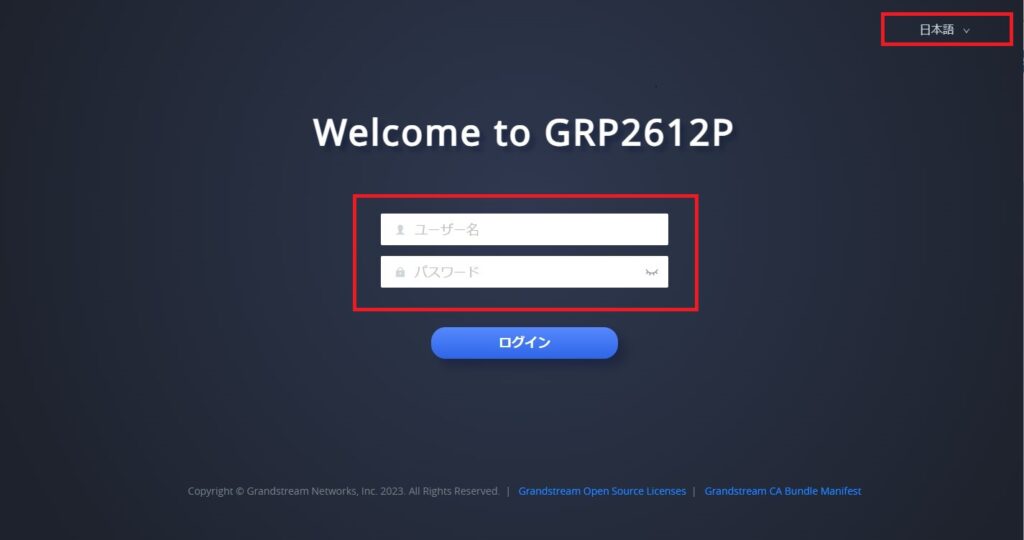
- SIP電話機の管理画面が表示されますので、まずは右上にある言語選択で【日本語】を選択し、下記の情報にてログインください。
【ユーザー名】admin
【パスワード】PASS(もしくはpass)
SIP電話機の管理画面へのログインするための【パスワード】は、弊社が設定していないSIP電話機ですと初期パスワードとなっており、SIP電話機本体の裏側に貼っておりますバーコードシールに記載がございます。
2ファームウェアの自動更新設定
ファームウェアを最新の状態に保つための設定を行います。ここでは、毎週自動でアップグレードを確認する手順をご案内します。
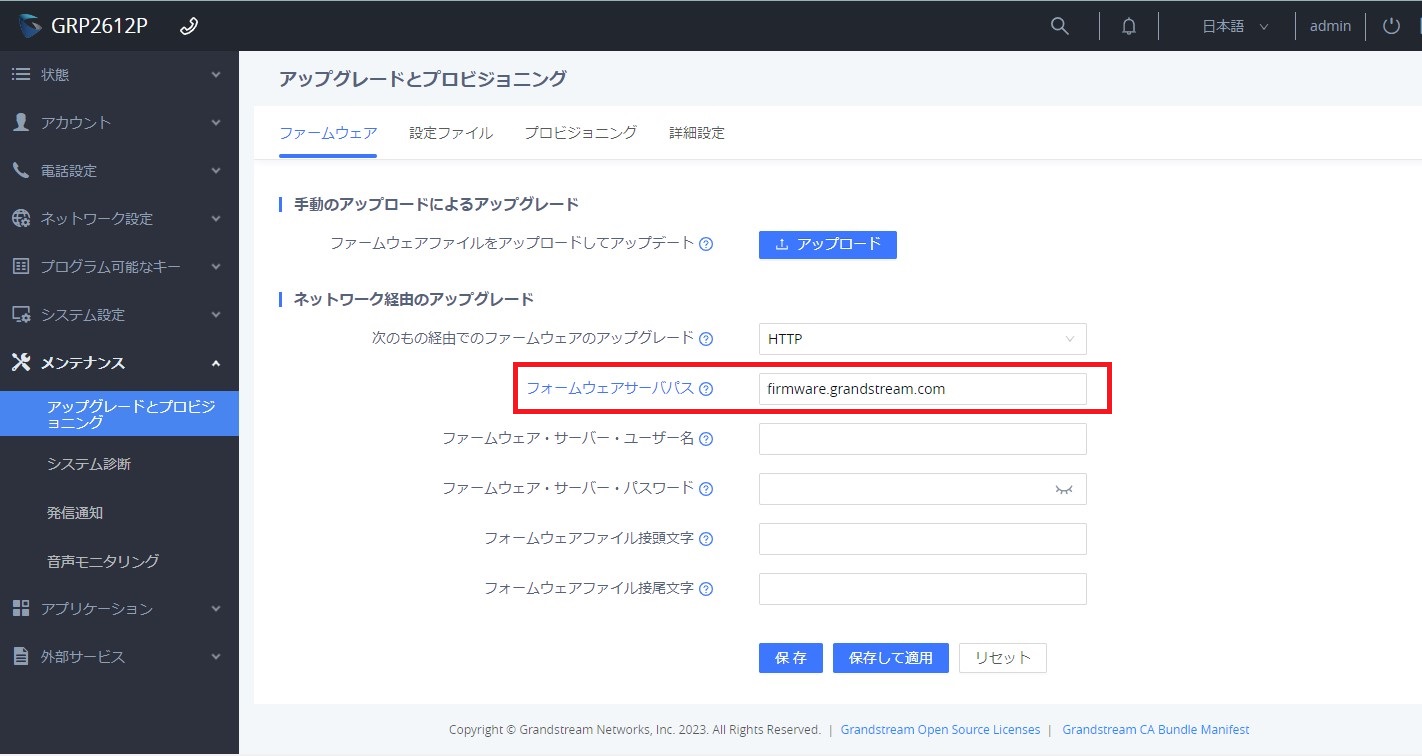
手順
- 左メニューの【メンテナンス】より【アップグレードとプロビジョ二ング】を選択してください。
- 「次のもの経由でのファームウェアのアップグレード」の項目より【HTTP】を選択してください。
- 「フォームウェアサーバーパス」へ【firmware.grandstream.com】をコピー&ペーストしてください。
- 画面下部にございます【保存して適用】をクリックしてください。
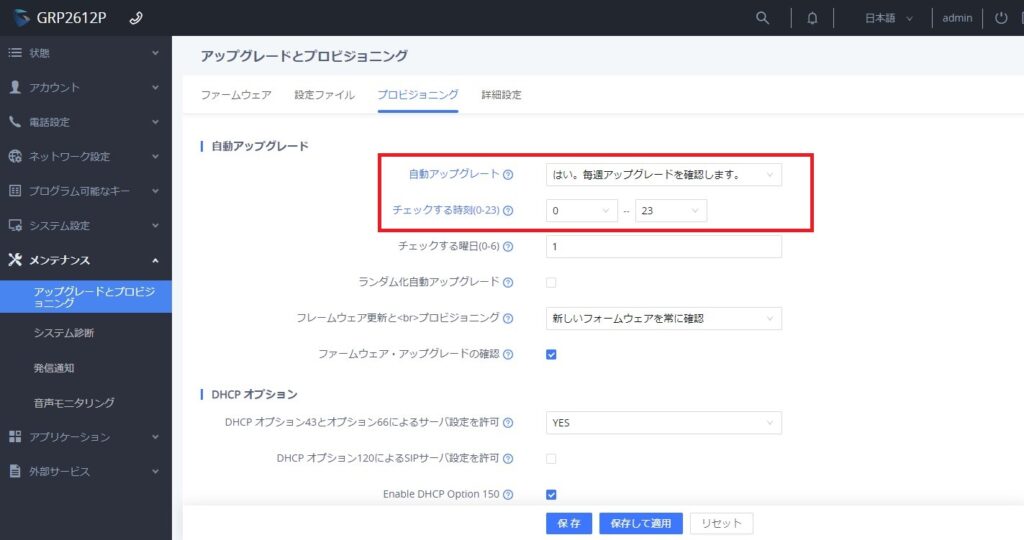
- 画面上部のタブにある【プロビジョニング】を選択してください。
- 「自動アップデート」の項目は、【はい。毎週アップグレードを確認します。】を選択してください。
- 「チェックする時間(0-23)」の項目は、【0~23】にしてください。
- 【保存して適用】をクリック
- 再起動をすぐに行うかの確認ポップアップが右上あたりに出ますので【OK】でSIP電話機を再起動させます。
3.「フォームウェアサーバーパス」にコピー&ペーストする内容は、SIP電話機の型番によって異なる場合がございます。
以下のリンクよりSIP電話機の型番ごとの【HTTP Upgrade Server】をご確認いただけますので、そちらからコピー&ペーストしていただくようお願いいたします。
https://www.grandstream.com/support/firmware
3ファームウェア更新後のファクトリーリセット
初回設定時はFactory Reset(初期化)を行う必要があります。下記の手順に従いFactory Reset(初期化)を行ってください。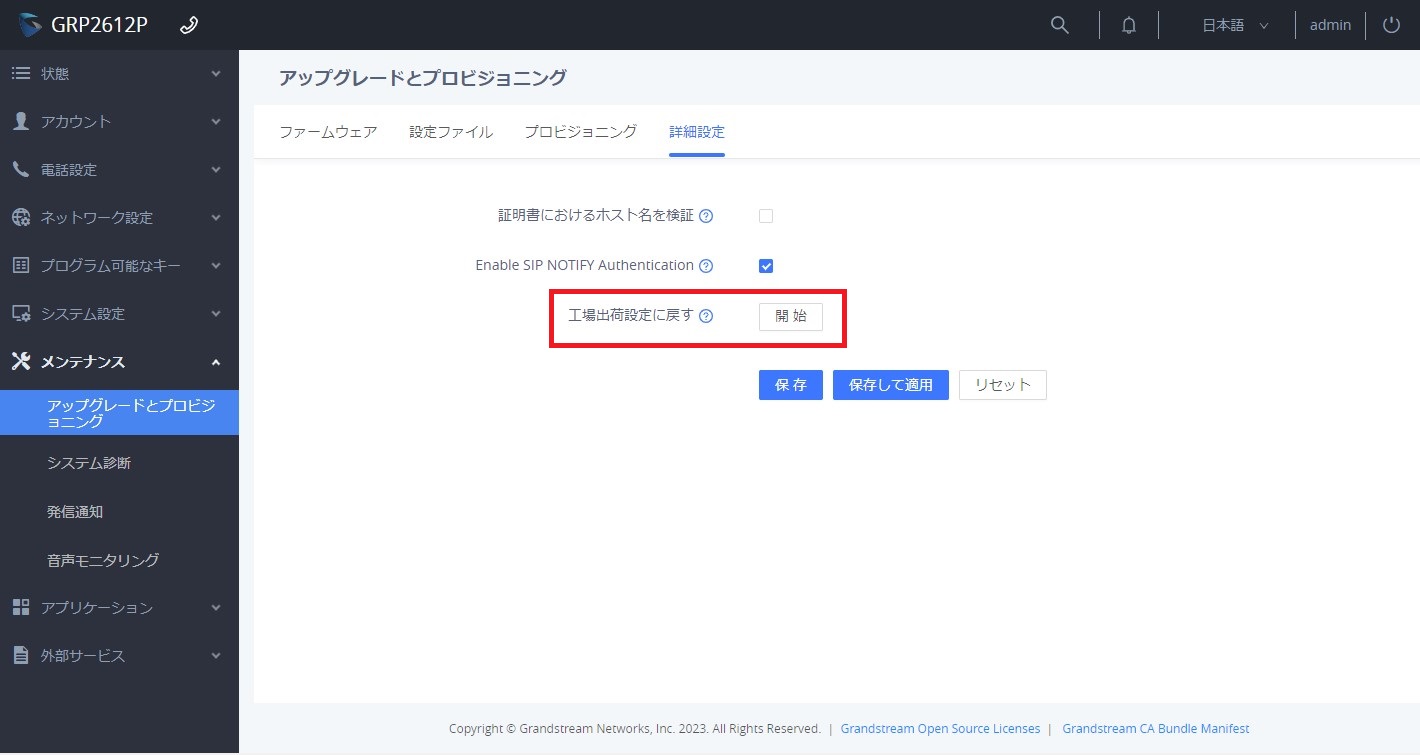
手順
- 左メニューの【メンテナンス】より【アップグレードとプロビジョ二ング】を選択してください。
- 画面上部のタブにて【詳細設定】をクリックしてください。
- 工場出荷設定に戻すの【開始】より、【OK】をクリックしてください。
ファームウェアのアップグレード中は電源を切らないようご注意ください。
ファームウェアのアップグレードには時間がかかる場合がございます。
4アカウント設定
新規アカウントを設定する方法をご案内します。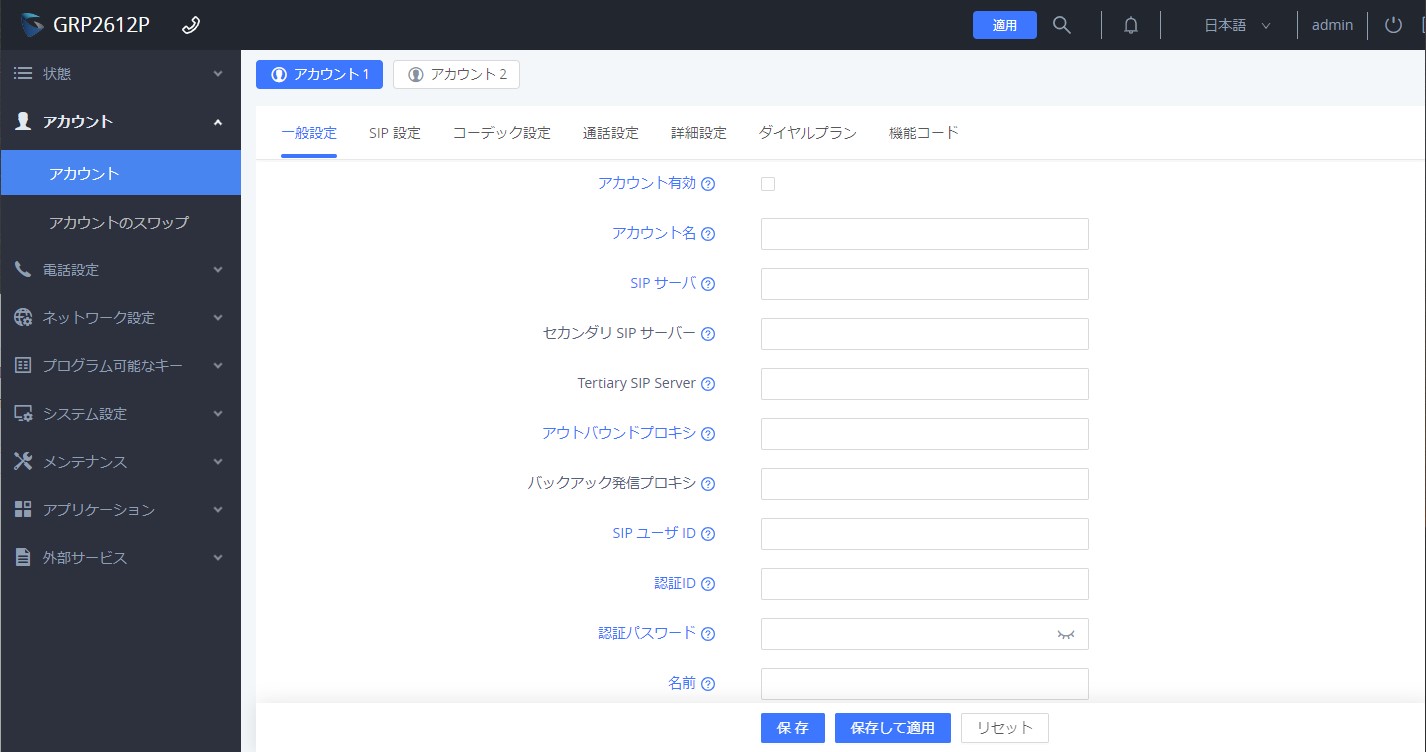
手順
- 左メニューの【アカウント】より【アカウント】を選択してください。
- 「一般設定の画面」が表示されますので、各項目に以下の内容をご入力ください。
アカウント有効:チェックを入れる アカウント名:任意 ※SIP電話機の液晶画面に表示される名称 SIPサーバ:端末に内線登録用SIPドメイン アウトバウンドプロキシ:端末に内線登録用SIPドメイン SIPユーザーID:端末登録用ID 認証ID:端末登録用ID 認証パスワード:端末登録用パスワード 名前:内線発信時に相手先に表示される名称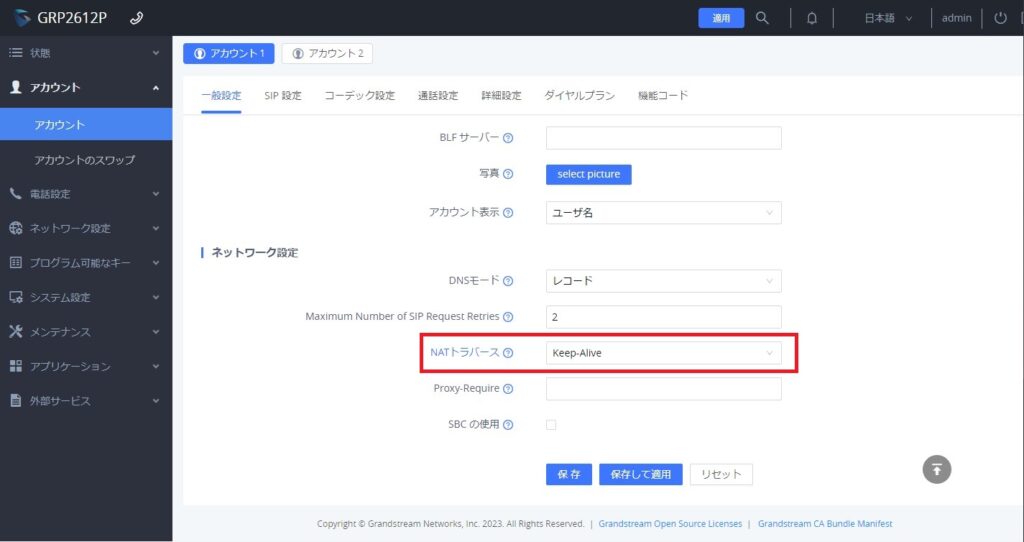
- 「NATトラバース」の項目より【Keep Alive】を選択してください。
- 画面下部にある【保存して適用】をクリックしてください。
内線番号の重複登録は、サーバーでエラーが起きますのでおやめください。
他端末で設定している内線番号は重複してのご利用はできません。
ご利用端末を入れ替える場合は、必ず登録済の内線情報を削除してから、新しくご利用の端末に空きとなった内線番号をご登録ください。
「NATトラバース」の項目にて【Keep Alive】を選択しなかった場合、発信・着信の動作に不具合が生じますので、必ず選択をするようにお願いいたします。
5コーデック設定
SIP電話機の番号をプッシュした際の信号の種類を選択する方法をご案内します。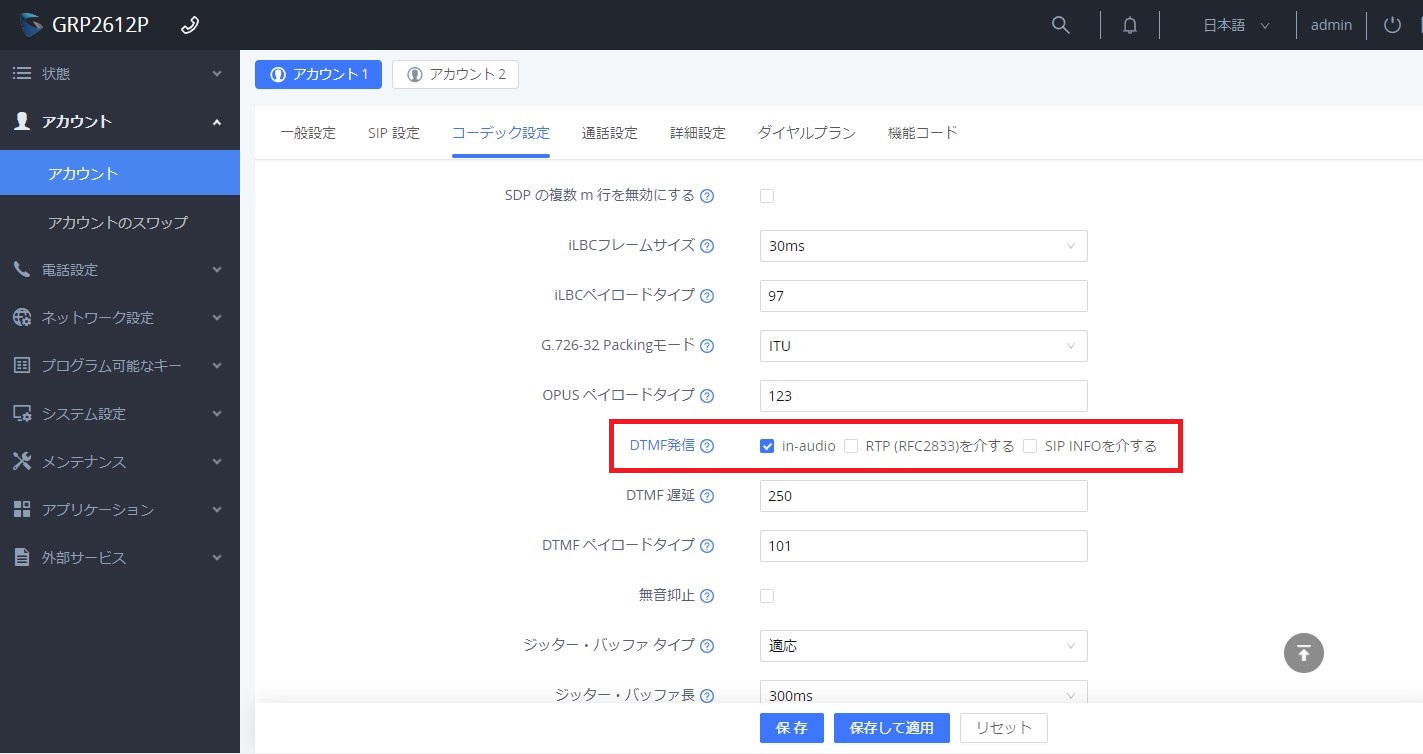
手順
- 左メニューの【アカウント】より【アカウント】を選択してください。
- 画面上部のタブより【コーデック設定】をクリックしてください。
- 「DTMF発信」の項目より、【in-audio】のみにチェックを入れてください。
- 画面下部にある【保存して適用】をクリックしてください。
「DTMF発信」の項目では、必ず【in-audio】のみにチェックをお願いいたします。
【in-audio】以外の項目にもチェックをいただいた場合、「〇〇に御用の方は1番を、△△に御用の方は2番を~。」というIVRと呼ばれる振り分けシステムにて御用の番号をプッシュしても進むことができかねる場合がございます。
6着信履歴を他のデバイスと同期する
着信履歴を複数のデバイスで同期することが可能です。こちらの設定を行うことで、他のデバイスで通話になった履歴は不在着信として表示されなくなります。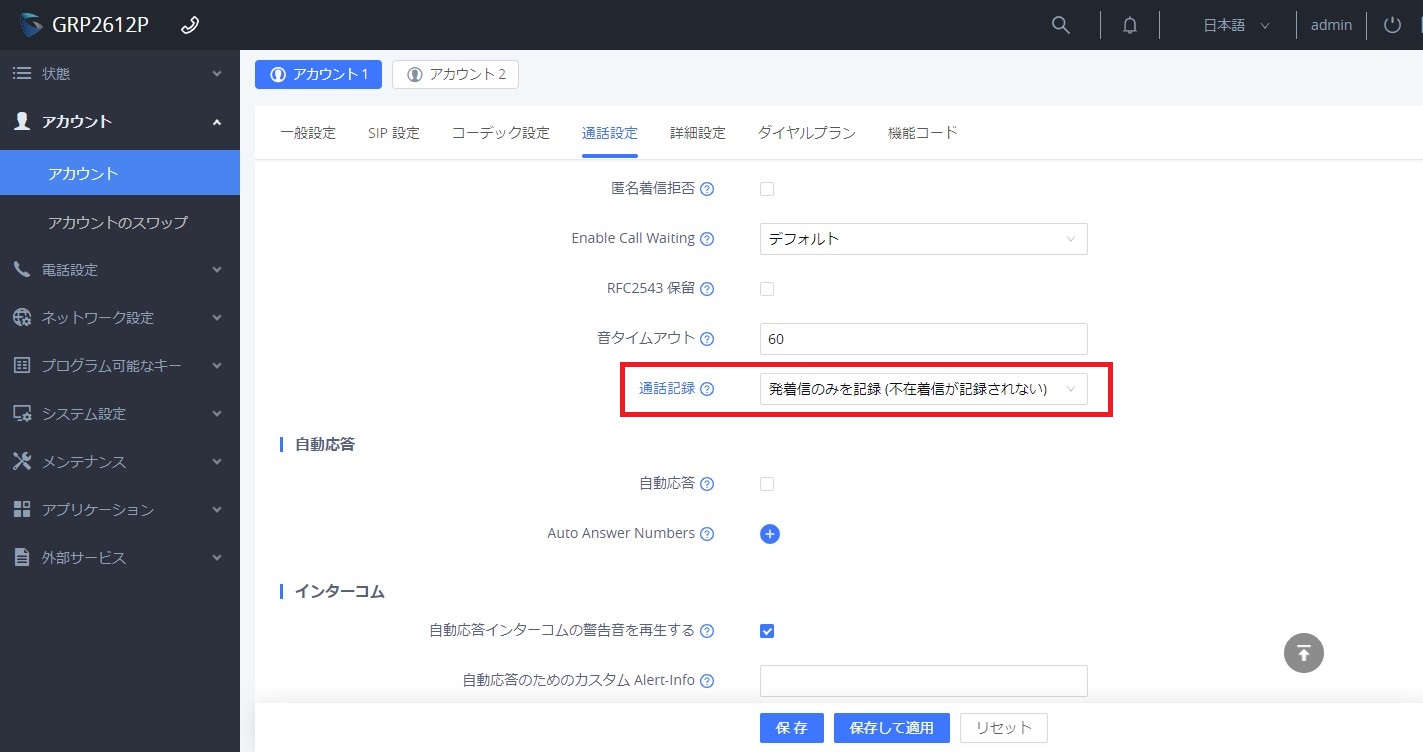
場所
- 左メニューの【アカウント】より【アカウント】を選択してください。
- 画面上部のタブより【通話設定】をクリックしてください。
- 「通話記録」の項目より、【発着信のみを記録】を選択してください。
- 画面下部にある【保存して適用】をクリックしてください。
7内線からの着信音のみ変更する方法
内線の着信音のみを変更することで、外線との区別が可能になります。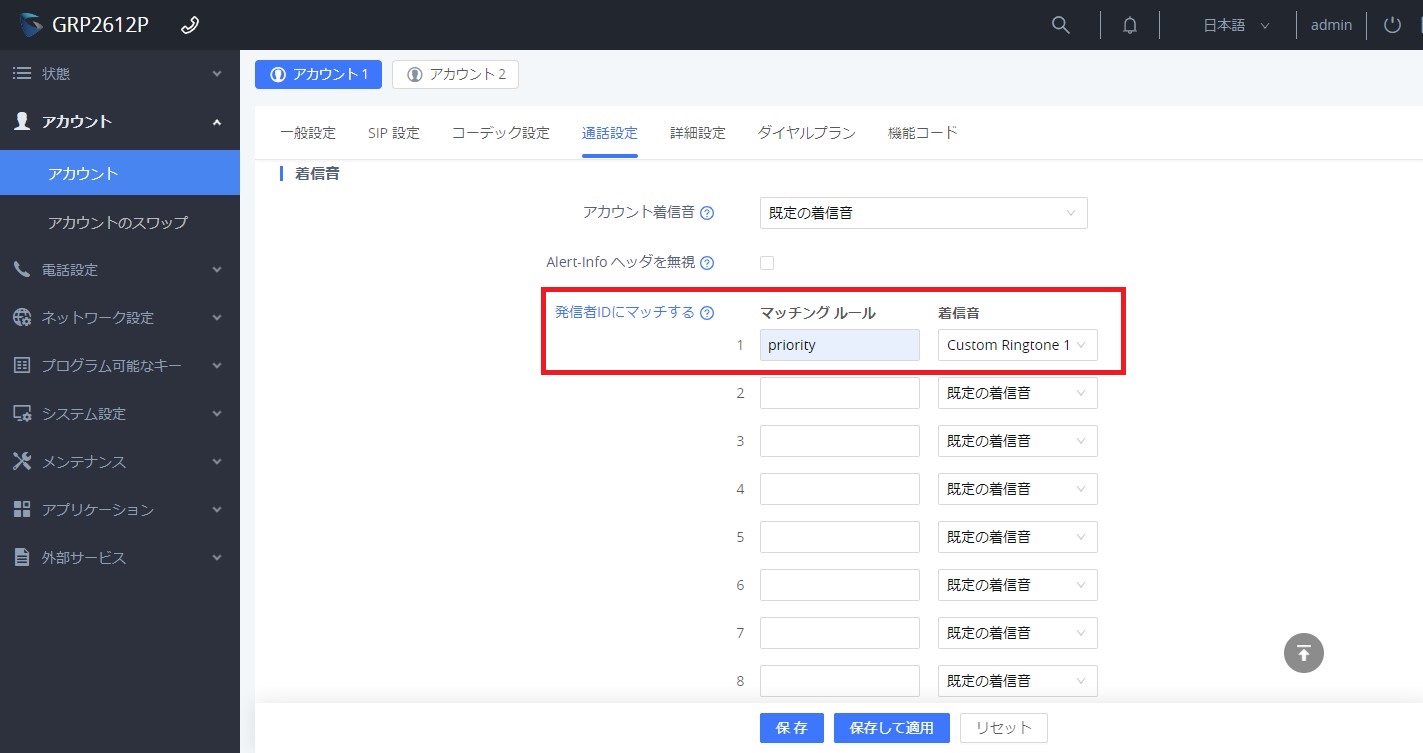
手順
- 左メニューの【アカウント】より【アカウント】を選択してください。
- 画面上部のタブより【通話設定】をクリックしてください。
- 「発信者IDにマッチする」の項目にあるマッチングルールに【priority】をご入力ください。
- 右隣にある【着信音】よりご希望の着信音を選択してください。
- 画面下部にある【保存して適用】をクリックしてください。
どのような着信音が選択できるかご確認いただきたい場合は、上記設定を行った後、実際に内線着信のお試しを行っていただき、着信音のご確認をお願いしております。
任意の着信音を設定されたい場合は、【モノラルのwavファイル(上限500kb)】でございますとSIP電話機にアップロードし、設定いただくことが可能でございます。アップロードは、着信音の選択の際、一番上部に【新規着信音をアップロード】という項目よりご対応いただけます。
8詳細設定
セキュリティに関する設定をご案内します。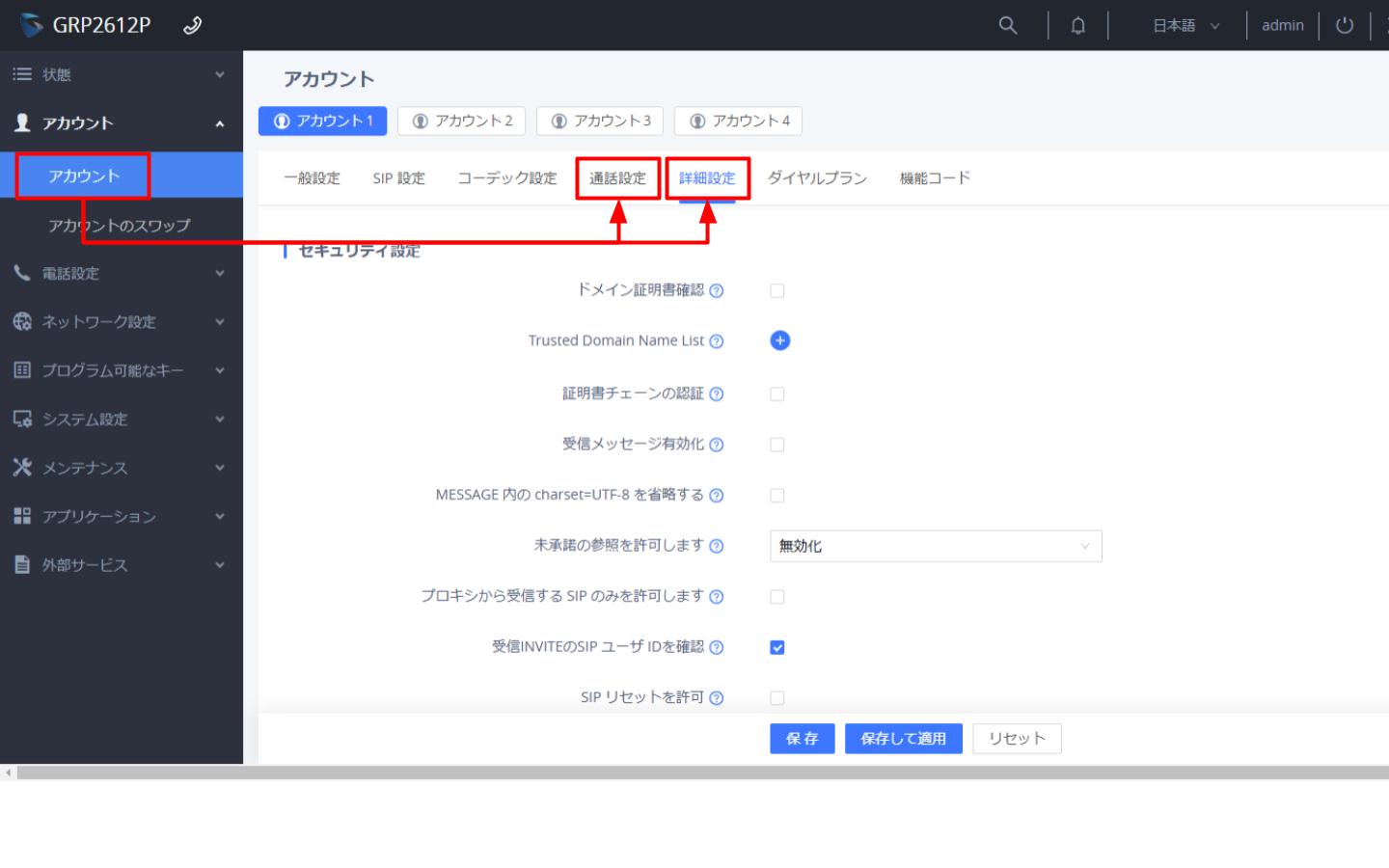
場所
アカウント → 「通話設定」 もしくは 「詳細設定」
手順
1ヶ所目
- 左メニューの【アカウント】より【アカウント】を選択してください。
- 画面上部にある【詳細設定】をクリックしてください。
- 下記の3項目にチェックを入れてください。
【受信メッセージ有効化】
【受信INVITEのSIP ユーザ IDを確認】
【受信するINVITEを認証します】 - 画面下部にある【保存して適用】をクリックしてください。
2ヶ所目
- 左メニューの【アカウント】より【アカウント】を選択してください。
- 画面上部にある【通話設定】をクリックしてください。
- 【匿名着信拒否】にチェックを入れてください。
- 画面下部にある【保存して適用】をクリックしてください。
9着信音を日本式に変更する方法
着信音を、耳慣れた音に変更する方法をご案内します。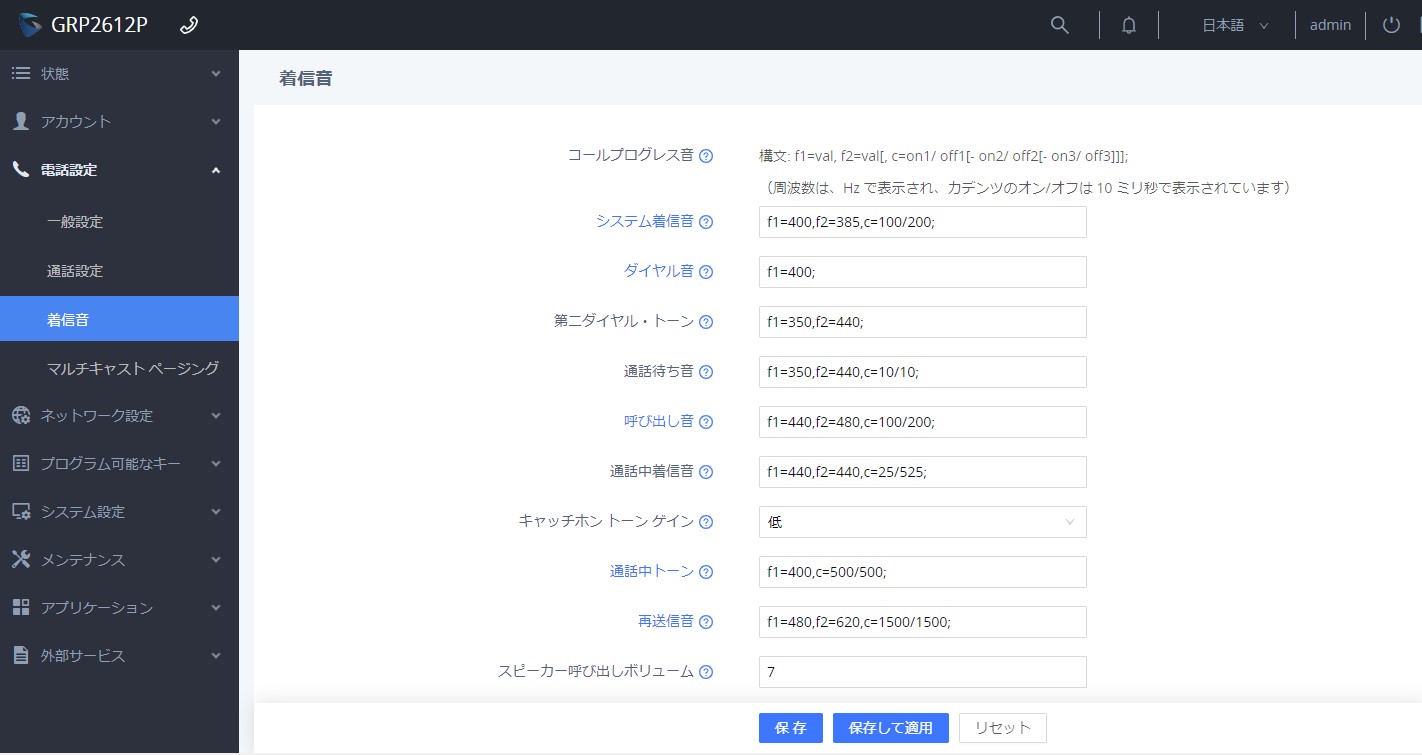
手順
- 左メニューの【電話設定】より【着信音】を選択してください。
- 以下に記載のパラメーターをご入力ください。
- 画面下部にある【保存して適用】をクリックしてください。
こちらの内容で設定をお願いいたします。
【システム着信音】
f1=400,f2=385,c=100/200;
【ダイヤル音】
f1=400;
【呼び出し音】
f1=440,f2=480,c=100/200;
【通話中トーン 】
f1=400,c=500/500;
【再送信音 】
f1=480,f2=620,c=1500/1500;
10液晶モニタの表示設定
SIP電話機のディスプレイ表示が消えないようにする設定をご案内します。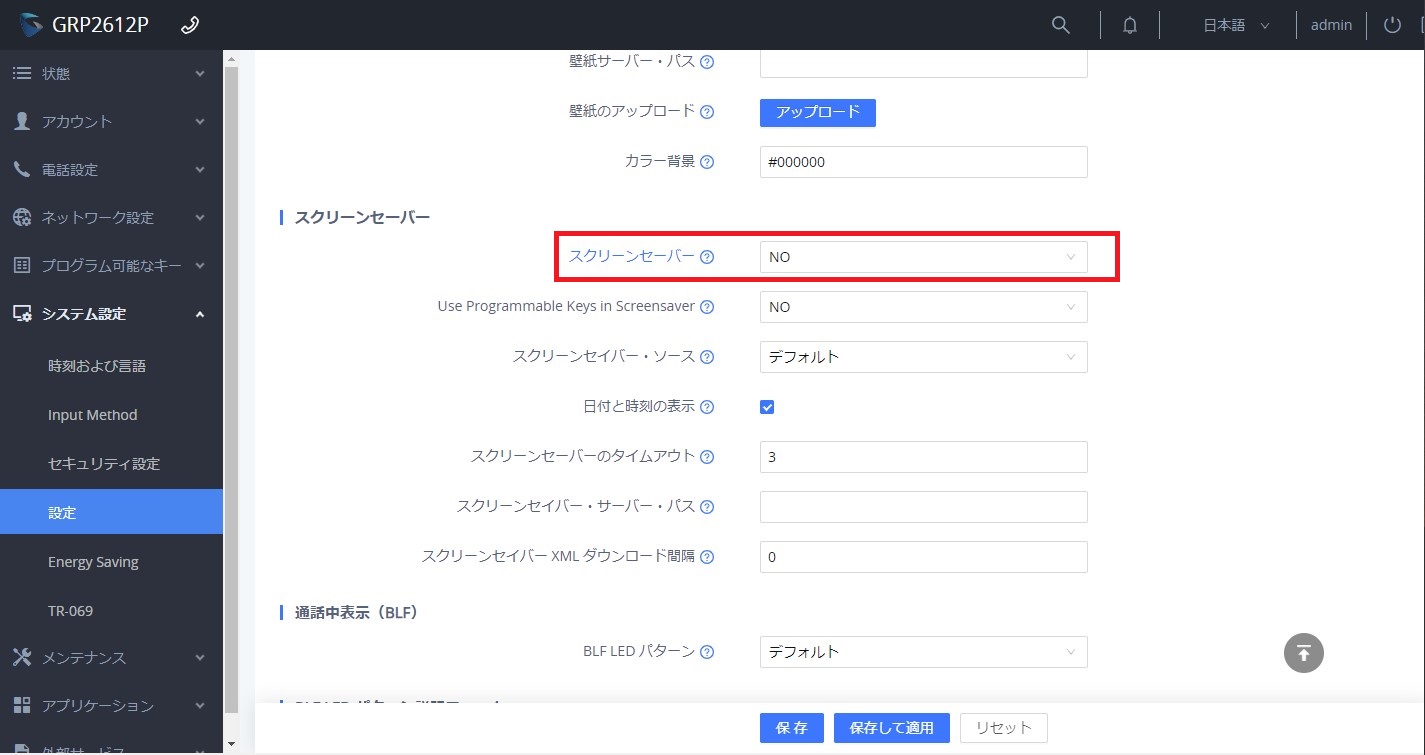
手順
- 左メニューの【システム設定】より【設定】を選択してください。
- 「スクリーンセイバー」という項目より【NO】を選択してください。
- 画面下部にある【保存して適用】をクリックしてください。
11Grandstream電話機とGoodLine電話帳の同期
御社用の「SIP電話機の電話帳同期用URL」を、各SIP電話機ごとに登録いただくことで、GoodLineの電話帳とGrandstream社製SIP電話機の電話帳を同期が可能です。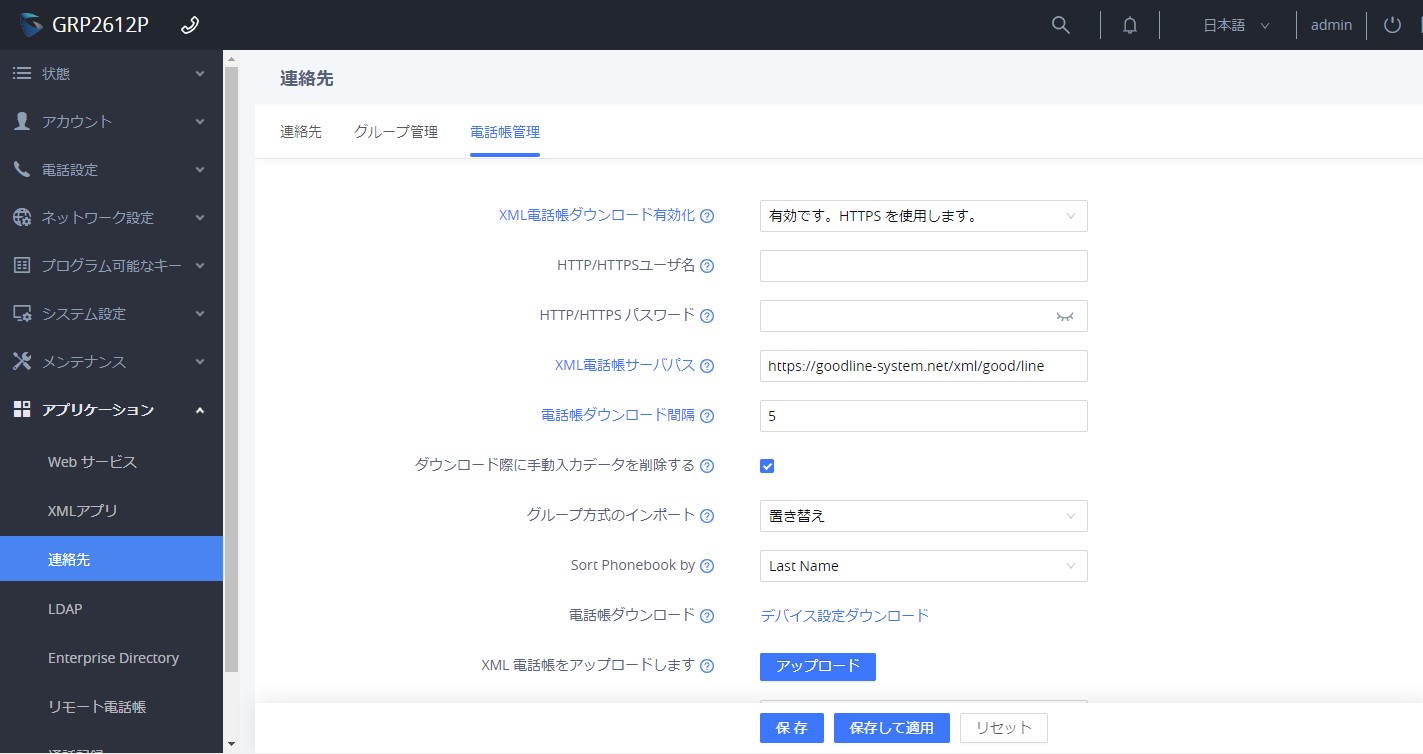
手順
- 左メニューの【アプリケーション】より【連絡先】を選択してください。
- 画面上部のタブより【電話帳管理】をクリックしてください。
- 各項目に以下の内容をご入力ください。
XML電話帳ダウンロード有効化:有効です。HTTPSを使用します。
XML電話帳サーバパス:SIP電話機の電話帳同期用URL
電話帳ダウンロード間隔:5
- 画面下部にある【保存して適用】をクリックしてください。
【SIP電話機の電話帳同期用URL】につきましては、弊社からメールにてお届けしております「アカウント情報」というファイル名のPDFに記載がございます。
「アカウント情報」というファイル名のPDFがお手元にない場合は、GoodLineのWEB管理画面へログインしていただき、左のメニュー【管理】よりサブメニューの上部にある【各種設定情報】からもご確認いただけます。
12GRP2612Pでの仲介転送の操作方法
仲介転送とは転送先の方と通話をし、転送して問題ないか内線通話をしてから転送を行う方法です。
手順
液晶画面の下部にございます【電話機→電話機のマーク】を押し操作を開始します。
※【電話機→電話機のマーク】を押した時点で、通話相手には保留音が流れます。
- 液晶画面の下部にございます「電話機 電話機のマーク」を押し、転送先の内線(電話番号)をご入力ください。
- 液晶画面の「AttTrnf」(仲介転送)ソフトキーで、転送モードを選択します。
- その後、相手先内線番号に発信すると通話が接続され、再度転送ボタンを押すと転送が行われ、液晶画面は着信を受ける前の画面(デフォルトの画面)になります。