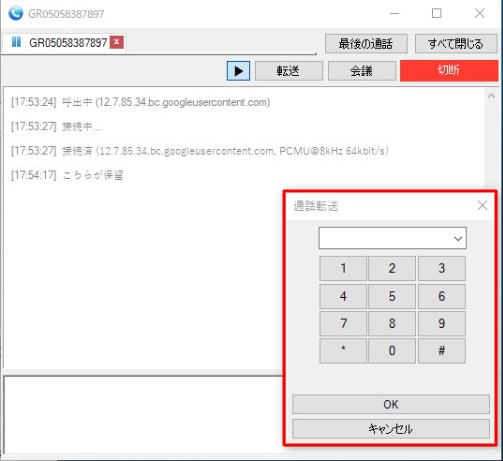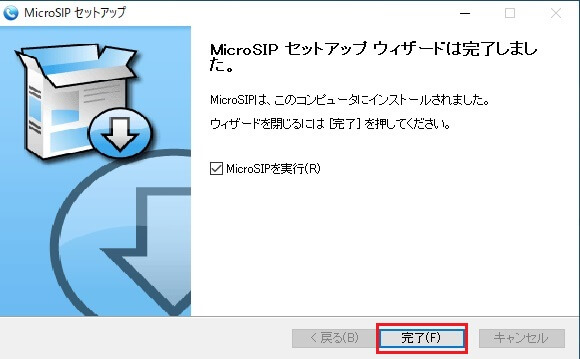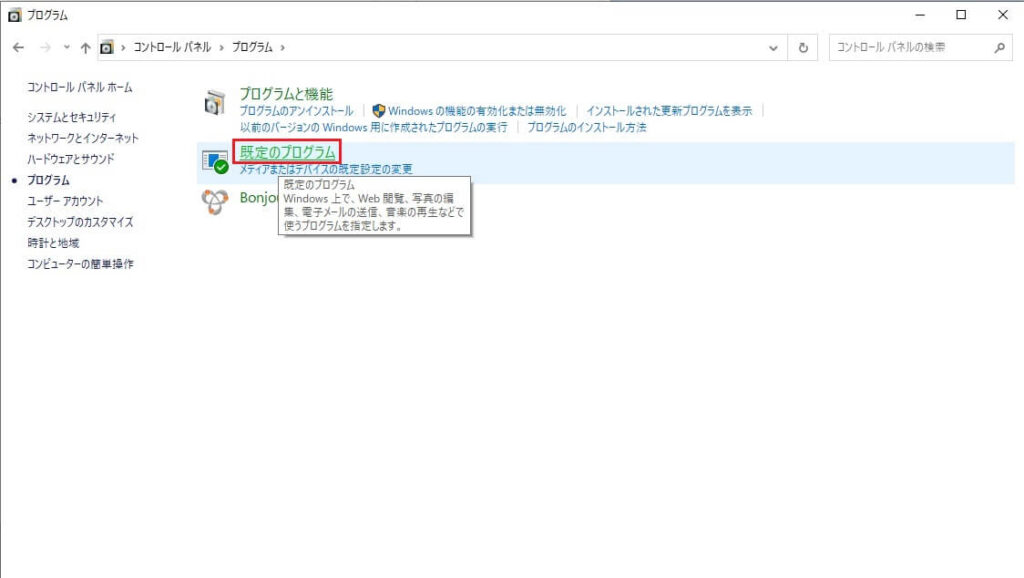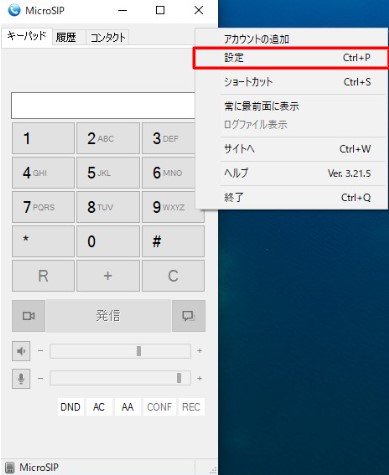ソフトフォン MicroSIP
1ダウンロード方法
下記の手順に従ってダウンロードをお願いいたします。
手順
1. MicroSIPのダウンロードページ(下記URL)にアクセスしてください。
https://www.microsip.org/downloads
2. 画像の赤枠のファイル名をクリックしダウンロードをお願いいたします。
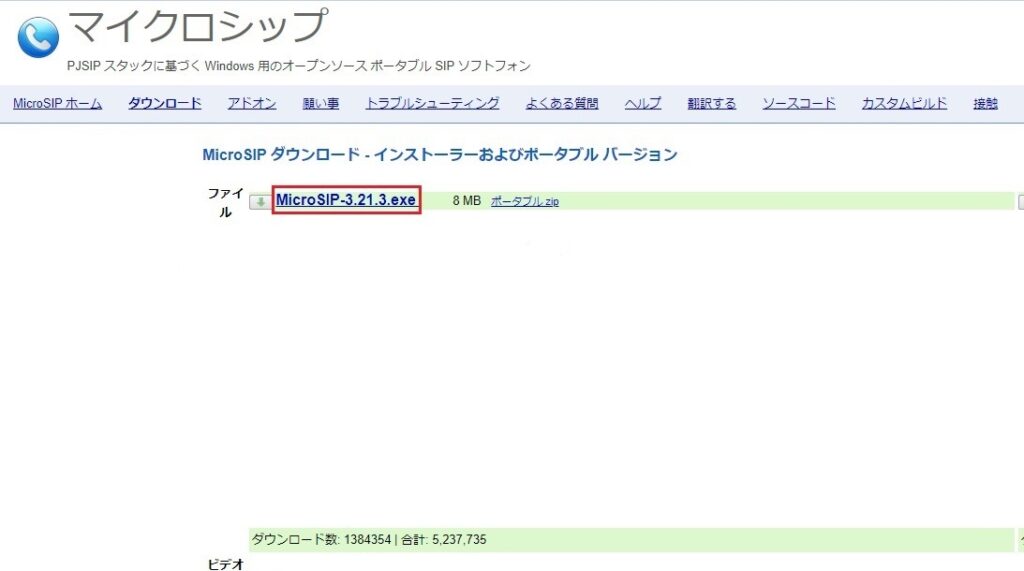
3.ダウンロードしていただくとダウンロードしたフォルダにMicroSIPのアイコンが生成されますのでクリックしていただきインストールを開始してください。
2インストール方法
下記の手順に従ってインストールをお願いいたします。
手順
1.インストール時に利用する言語を選択し【OK】をクリックしてください。
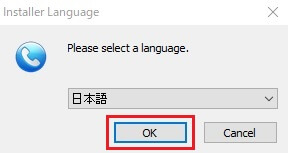
2.【次へ】をクリックしてください。
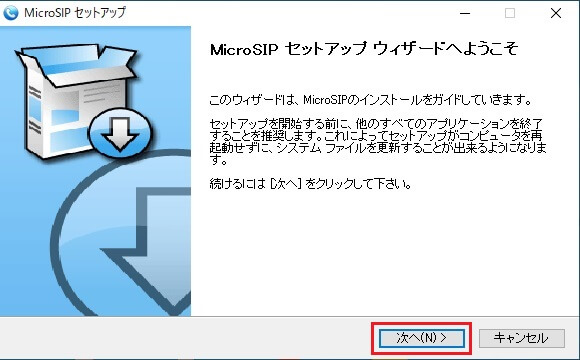
3.利用規約を確認の上、【同意する】をクリックしてください。
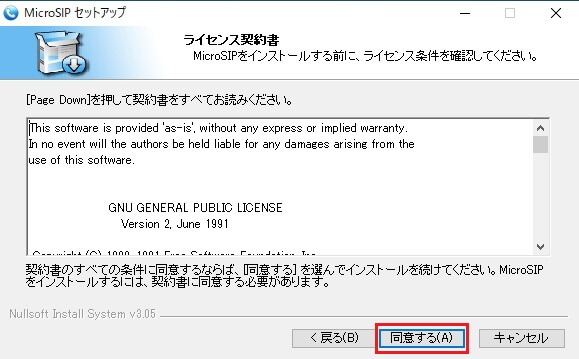
4.すべての項目にチェックが入っている事を確認して【次へ】をクリックしてください。
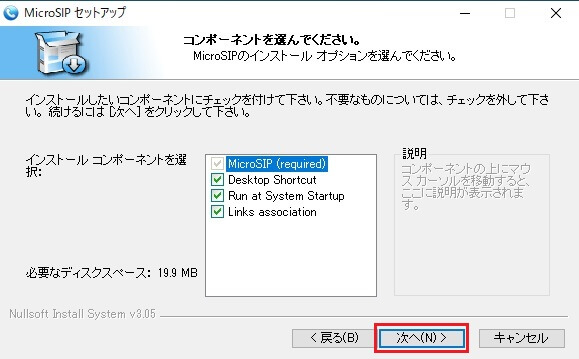
5.インストールするフォルダを変更できます、ご希望がない場合はそのままで問題ございません。【次へ】をクリックしてください。
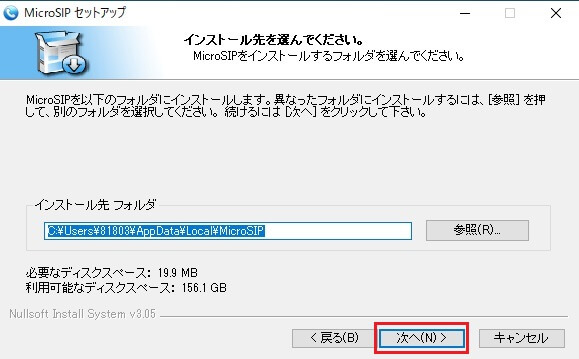
6.デフォルトのままで問題ございませんので【インストール】をクリックしてください。
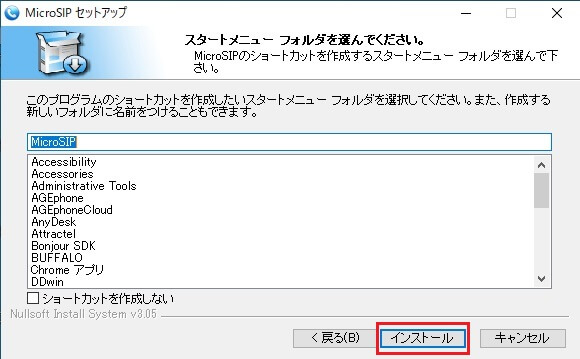
7.【完了】をクリックしてインストールは完了となります。
3アカウント設定
下記の手順に従って初期設定をお願いいたします。
手順
1.インストール完了後MicroSIPを起動して下記の赤枠の箇所をクリックしてください。
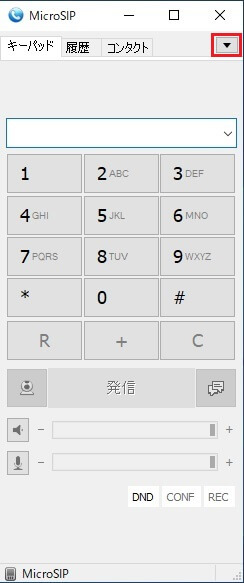
2.赤枠のアカウント追加をクリックしてください。
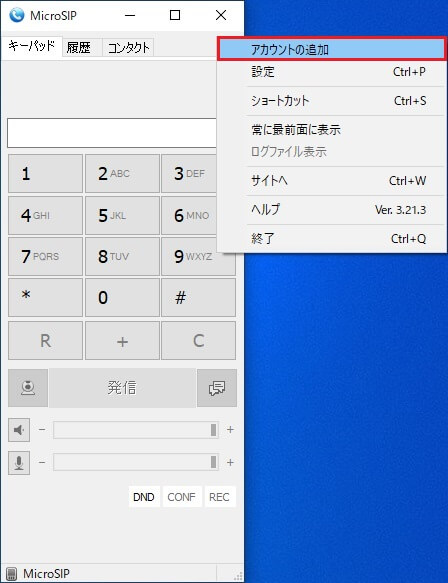
3.設定について下記の手順通りに設定をお願いいたします。
①メールにて送付させていただいている、御社名アカウント情報.PDF(契約内容通知書)をご確認ください。
※メールタイトルは【アカウントのご案内】となります。
②下記の通りに入力をお願いいたします。(以下画像の項目順)
アカウント名・・・タイトルとなりますので自由に入力ください。
SIPサーバ・・・・①のPDF内の外線・内線情報にある【端末に内線登録用SIPドメイン】を入力
SIPプロキシ・・・SIPサーバと同内容
ユーザー名・・・・①のPDF内の外線・内線情報にある【端末登録用内線ID】を入力
ドメイン・・・・・SIPサーバと同内容
ログイン・・・・・ユーザー名と同内容
パスワード・・・・①のPDF内の外線・内線情報にある【端末登録用パスワード】を入力
上記入力が完了したら保存をお願いします。
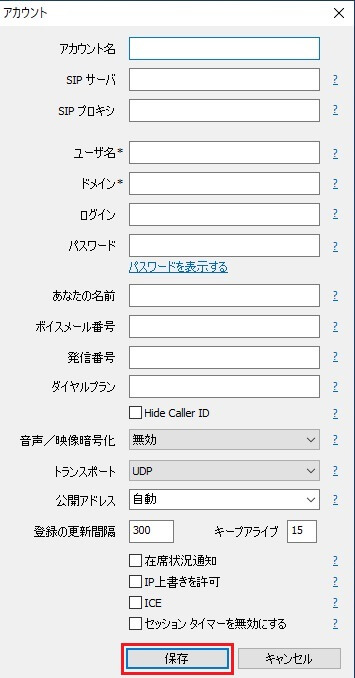
※1.上記以下は全て空白のままで問題ございません。
※2.上手くいかない場合はパスワードの入力や、各項目の先頭や末尾に余計なスペース等がないかをご確認ください。
※3.契約内容通知書の情報で文字の間にスペースが空いているように表示されていてもスペースは空いていないので詰めて入力をお願いいたします。
4Calltoプロトコル設定
GoodLineやGoodCallのWEB画面から1クリックで発信動作をする為の設定となります。
手順
1.「Windowsスタートボタン」→「Windowsシステムツール」→「コントロールパネル」を開いて下記の手順で設定をお願いいたします。
Windows11をご利用の場合は下記の手順でコントロールパネルへアクセスしてください。
①「スタートボタン」をクリックし、検索窓に「コントロール」と入力します。
②検索結果にコントロールパネルが表示されますので、選択します。
2.【プログラム】をクリックして進んでください。
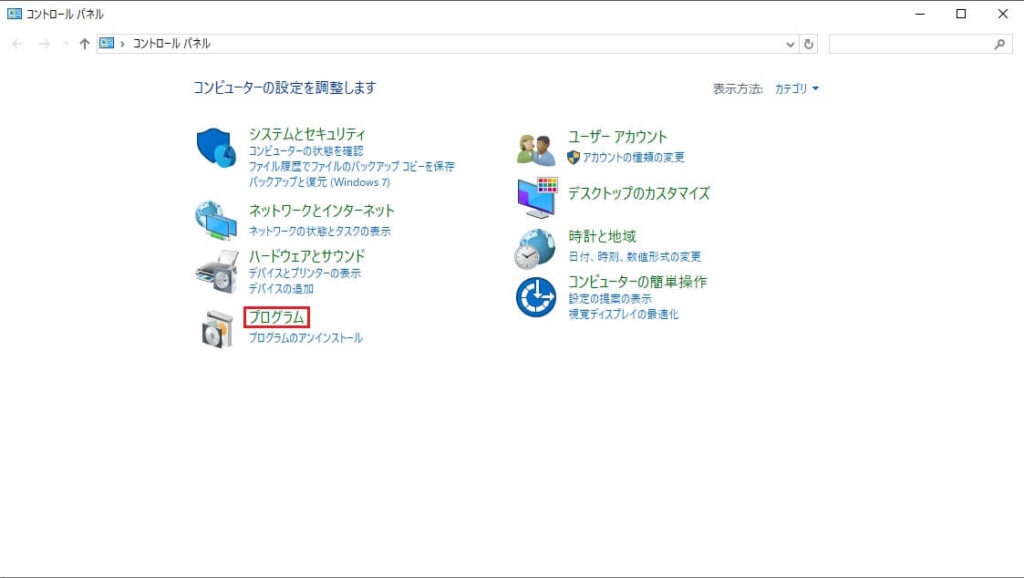
3.【既定のプログラム】をクリックして進んでください。
4.【プロトコルごとに既定のアプリを選ぶ】をクリックして進んでください。
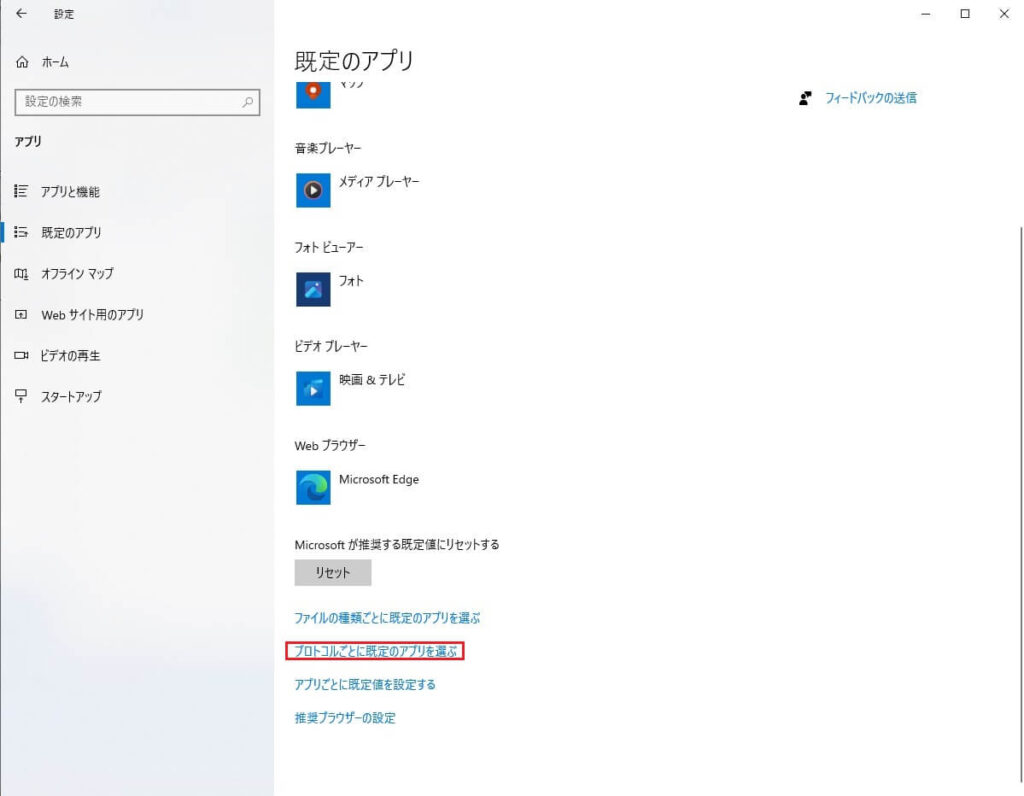
5.Calltoプロトコルの規定を選ぶから【MicroSIP】を選択して完了となります。
場合により【規定を選ぶ】の個所が他のアプリ名になっている場合も
同じ個所をクリックして【MicroSIP】を選択していただくようお願いいたします。

5Chromeポップアップ設定
GoodCallのリスト・GoodLineの電話帳に登録済の番号からの受電時にポップアップ通知させる為の設定です。GoodLineのポップアップは有料オプション(月額3,000円)となり、契約済みの方のみ有効となります。

手順
1.GoogleChromeの設定画面をchromeの右上にある縦に点が3つ並んだボタンから開き赤枠のサイトの設定をクリックして進んでください。
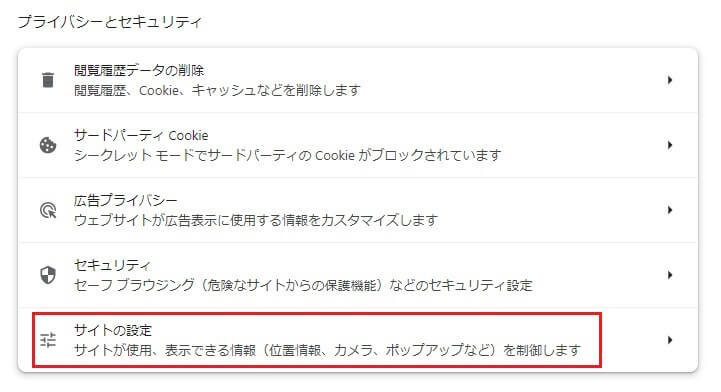
2.赤枠のポップアップとリダイレクトをクリックして進んでください。
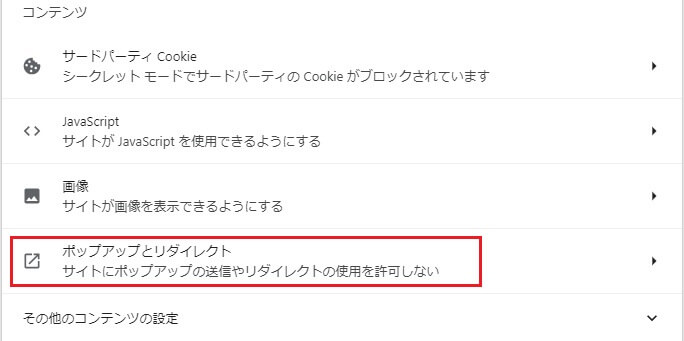
3.赤枠の追加ボタンを押してURLの入力画面を開いてください。
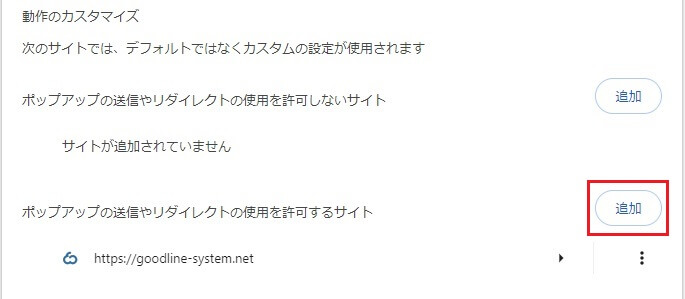
4.追加するURLは【https://goodline-system.net】となります、入力して追加ボタンをクリックし完了となります。
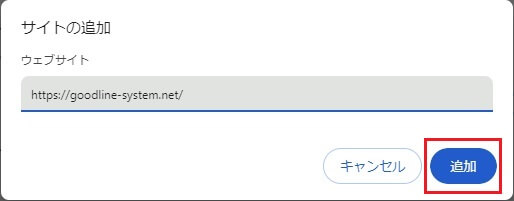
6転送ショートカット設定
こちらは追加設定となり、社内での内線転送が頻繁でない場合は設定しなくとも問題ございません。
手順
1.赤枠のメニューをクリックしショートカットの設定画面を開いてください。
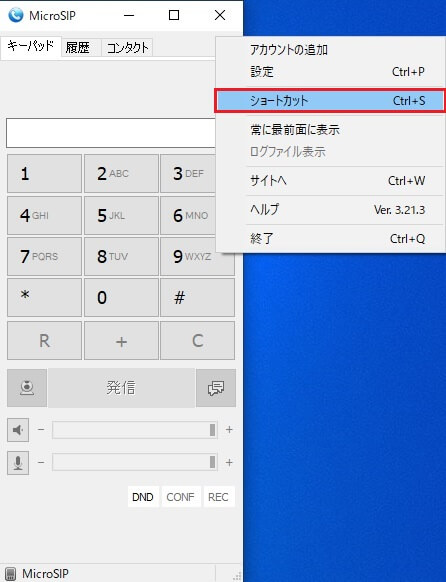
2.下記の手順で設定を行ってください。
①画像の通りタイプのプルダウンを【通話転送】に設定をしてください。
②ラベルの箇所に転送先内線の利用者様のお名前をご入力ください。
③番号の箇所に②の利用者様がお使いいただいている内線番号(番号のみ)を入力ください。
④左下の有効と下部位置にチェックが入っている事を確認して、保存しMicroSIPを再起動。
⑤画面下部にボタンがラベルに入力した名称のボタンが表示され、
通話中にそのボタンを押すと自動で転送されます。
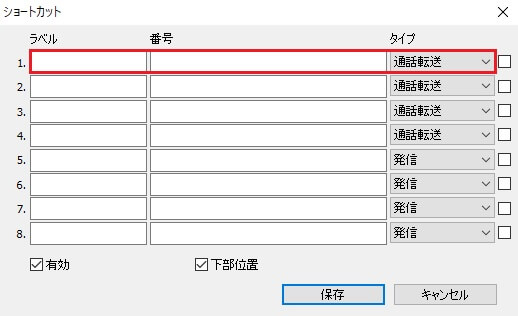
上記の手順を行っても設定が反映されない場合は再起動ができていない可能性がございます。
下記の手順で正しく再起動をお願いいたします。
キーパッド画面の右上「▼」をクリックし開いたメニューの下部にある終了をクリックし終了。
その後、デスクトップにあるアイコンをクリックし再起動完了となります。
7仲介転送の操作方法
仲介転送とは転送先の方と通話をし、転送して問題ないか内線通話をしてから転送を行う方法です。
手順
仲介転送を行うために、以下の設定を変更してください。
1.赤枠のメニューをクリックしショートカットの設定画面を開いてください。
2.左上にある「シングルモード」のチェックを外し、変更内容を保存します。
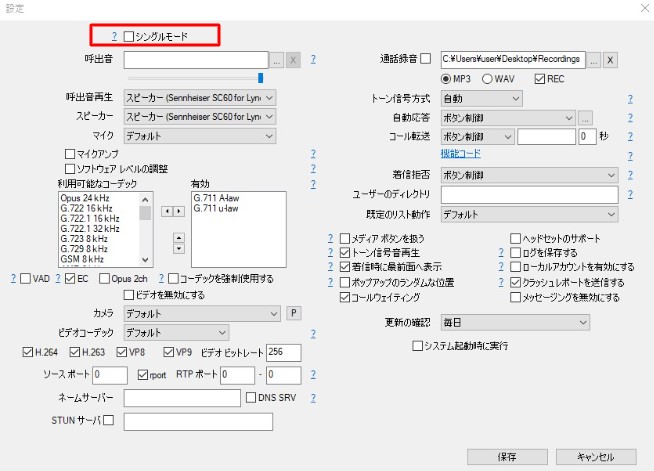
3.以下の手順で仲介転送を行います。
①通話中のものを保留にします。
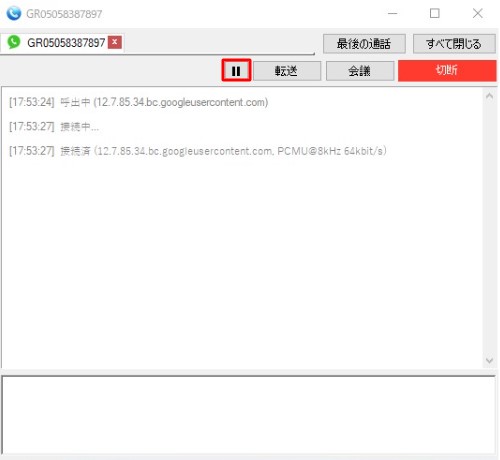
②MicroSIPのキーパッドの画面から転送先の相手に内線もしくは外線で通話をかけます。
③要件を伝えた後、転送先との通話をバツ印(×)から切電します。
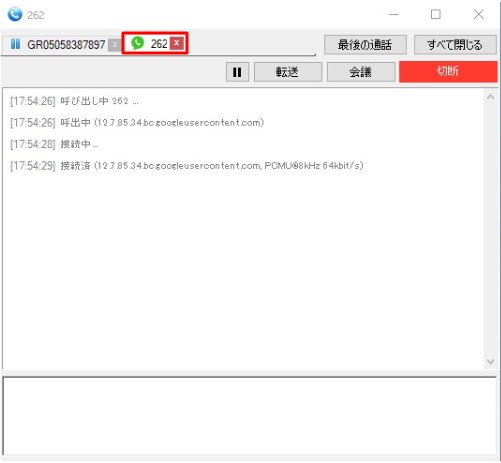
④「転送」というボタンを押して、「ブラインド転送」を選択します。
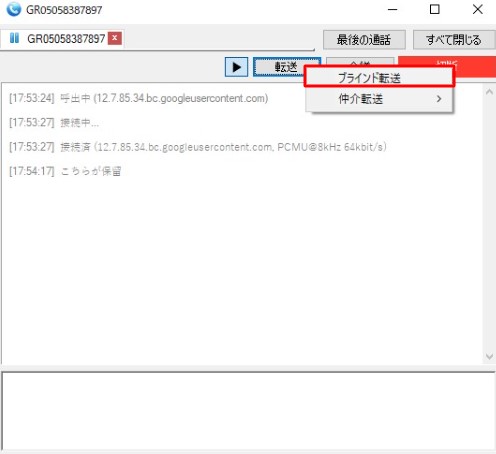
⑤「通話転送」という小さいウィンドウが表示されますので、転送先となる内線もしくは外線を入力し、【OK】を押して転送します。